HP EliteDesk 705 G2 Desktop Mini PC (ENERGY STAR) User Manual
Browse online or download User Manual for Unknown HP EliteDesk 705 G2 Desktop Mini PC (ENERGY STAR). HP EliteDesk 705 G2 Base Model Desktop Mini PC 硬體參考指南
- Page / 53
- Table of contents
- BOOKMARKS




- HP EliteDesk 800 G2 迷你桌上型電腦 1
- HP EliteDesk 705 G2 迷你桌上型電腦 1
- HP ProDesk 600 G2 迷你桌上型電腦 1
- HP ProDesk 400 G2 迷你桌上型電腦 1
- 附註:以此方式強調之文字提供重要的補充資訊。 3
- (只包含在某些電腦機型中)。 7
- 2 第 1 章 產品功能 8
- 正面面板元件 (EliteDesk 705) 9
- 正面面板元件 (ProDesk 400) 10
- 附註:您電腦機型的外觀可能會與本節中圖例所示有些許不同。 11
- 背面面板元件 (ProDesk 400) 12
- 服務中心尋求協助時使用。 13
- 連接 AC 電源線 15
- 拆下電腦存取面板 16
- 裝回電腦存取面板 17
- 從桌上型電腦變更為直立型電腦組態 18
- 安裝額外的記憶體 19
- 插入 SODIMM 插槽 20
- 安裝 SODIMMs 20
- 項目 說明 主機板標籤 插槽顏色 21
- 1 SODIMM1 插槽,通道 BDIMM1 21
- 2 SODIMM3 插槽,通道 ADIMM3 21
- 12. 將風扇插頭連接至系統主機板 (1)。 22
- 16 第 2 章 硬體升級 22
- 取出及更換硬碟機 (HDD) 24
- 更換 M.2 PCIe 固態硬碟 (SSD) 26
- 11. 拆下將硬碟機機架固定在機座上的三顆螺絲 (1)。 27
- 12. 拉起罩蓋感應器,與硬碟機機架分開 (2)。 27
- 13. 將硬碟機機架提起拿出機座 (3)。 27
- 更換 M.2 PCIe 固態硬碟 (SSD) 21 27
- 更換 WLAN 模組 31
- 26 第 2 章 硬體升級 32
- 以下顯示的纜線鎖及掛鎖可以用來固定電腦。 46
- 40 第 2 章 硬體升級 46
- 將電腦連接至安裝固定物 47
- 同步化無線鍵盤或滑鼠(選購) 48
- 電腦操作準則、例行電腦維護與搬運前準備 51
Summary of Contents
硬體參考指南HP EliteDesk 800 G2 迷你桌上型電腦HP EliteDesk 705 G2 迷你桌上型電腦HP ProDesk 600 G2 迷你桌上型電腦HP ProDesk 400 G2 迷你桌上型電腦
正面面板元件 (ProDesk 400)附註:您電腦機型的外觀可能會與本節中圖例所示有些許不同。1耳機接頭4USB 3.0 連接埠2麥克風接頭5 硬碟機運作 LED3USB 3.0 連接埠-充電 6雙重狀態電源按鈕附註:USB 3.0 連接埠-充電也提供電源給裝置充電,例如智慧型手機。只要 AC 電
後面面板元件 (EliteDesk 800、EliteDesk 705 和 ProDesk 600)附註:您電腦機型的外觀可能會與本節中圖例所示有些許不同。1 外接式天線接頭8 VGA 顯示器接頭2 指旋螺絲9 DisplayPort (預設,如圖所示)、HDMI 或序列接頭3 掛鎖環10US
背面面板元件 (ProDesk 400)附註:您電腦機型的外觀可能會與本節中圖例所示有些許不同。1 外接式天線接頭8 VGA 顯示器接頭2 指旋螺絲9序列埠3 掛鎖環10USB 3.0 連接埠 (兩個) (藍色)4纜線鎖孔11USB 2.0 連接埠 (兩個) (黑色)5 外接式天線接頭12R
序號位置每部電腦都有獨一無二的序號和產品 ID 號碼,其位於電腦外殼。請保存這些號碼,以便日後在聯絡客戶服務中心尋求協助時使用。序號位置7
2硬體升級維修功能本電腦包括易於升級與維修的功能。本章所述的大部分安裝程序皆不需要使用工具。警告及注意執行升級前,請務必仔細閱讀本指南中所有適用的操作說明、注意事項與警告事項。警告!若要減少個人因觸電受傷或因表面過熱或被火燙傷的危險:從 AC 插座拔除 AC 電源線,並在碰觸之前先讓內部系統元件冷卻
連接 AC 電源線當連接 AC 變壓器時,請依照下列步驟以確保電源線不會輕易地從電腦脫離。1. 將 AC 電源線的母頭那端連接入 AC 變壓器 (1)。2. 把 AC 電源線的另一端插入 AC 插座 (2)。3. 將 AC 變壓器纜線的圓形端頭插入電腦後面的電源接頭(3) 。4. 把 AC 變壓器纜
拆下電腦存取面板如果要取出內接式元件,您必須拆下存取面板:1. 拆下/鬆開任何限制電腦開啟的安全性裝置。2. 從電腦取出所有抽取式媒體,如 USB 快閃磁碟機。3.透過作業系統正確關閉電腦,然後再關閉所有外接式裝置。4. 從 AC 插座拔除 AC 電源線,並拔除所有外接式裝置。注意:無論開機狀態為何
裝回電腦存取面板1. 將面板放在電腦上,並將其向後滑回 (1)。2. 鎖緊指旋螺絲 (2),將面板固定到正確位置。附註:您電腦機型的外觀可能會與本節中圖例所示有些許不同。裝回電腦存取面板11
從桌上型電腦變更為直立型電腦組態使用選購的直立式支架(可向 HP 購買)就能以豎立方式使用電腦。1. 拆下/鬆開阻礙您開啟電腦的任何安全性裝置。2. 從電腦取出所有抽取式媒體,如 USB 快閃磁碟機。3.透過作業系統適當關閉電腦,然後再關閉所有外接式裝置。4. 從 AC 插座拔除 AC 電源線,並拔
安裝額外的記憶體此電腦隨附小型雙列直插式記憶體模組 (SODIMM)。SODIMM系統主機板上的記憶體插槽最多能裝載兩個業界標準的 SODIMM。這些記憶體插槽已經預先安裝至少一條 SODIMM。若要達到最大的記憶體支援,您可以在主機板上裝載達 32 GB (EliteDesk 800 和 ProD
© Copyright 2015 Hewlett-PackardDevelopment Company, L.P.Microsoft 和 Windows 是 MicrosoftCorporation 在美國和/或其他國家的商標或註冊商標。手冊中所包含之資訊可隨時更改,恕不另行通知。HP 產品和服務的
插入 SODIMM 插槽系統主機板上有兩個 SODIMM 插槽,每個通道使用一個插槽。這些插槽標示為 DIMM1 與 DIMM3。DIMM1插槽經由記憶體通道 B 運作。DIMM3 插槽經由記憶體通道 A 運作。項目 說明 主機板標籤 插槽顏色1 SODIMM1 插槽,通道 BDIMM1黑色2 SO
1. 拆下/鬆開阻礙您開啟電腦的任何安全性裝置。2. 從電腦取出所有抽取式媒體,如 USB 快閃磁碟機。3.透過作業系統適當關閉電腦,然後再關閉所有外接式裝置。4. 從 AC 插座拔除 AC 電源線,並拔除所有外接式裝置。5.如果電腦放在架子上,請將電腦搬離架上然後平放。6.拆下電腦存取面板。7.
10. 如果您要移除 SODIMM,請將每一側上的二個卡榫向外壓 (1),然後將 SODIMM 往插槽外面拉出 (2)。11. 將新的 SODIMM 推入插槽約 30 度(1),然後壓下 SODIMM (2),讓卡榫卡入正確的位置。附註:記憶體模組僅可以一種方式安裝。請將模組上的槽孔對齊記憶體插槽上
13. 將風扇放至正確位置並向下壓,使風扇閂扣上 (2)。14.裝回存取面板。15.如果電腦原本是在機座上,請將機座裝回。16. 連接 AC 電源線並開啟電腦。17.將拆下電腦外殼或存取面板時取出的所有安全性裝置鎖好。在您下次開機時,電腦會自動辨識新加入的記憶體。安裝額外的記憶體17
取出及更換硬碟機 (HDD)附註:移除舊硬碟機之前,請務必備份舊硬碟機的資料,以使您可以將資料傳輸至新硬碟機。1. 拆下/鬆開任何限制電腦開啟的安全性裝置。2. 從電腦取出所有抽取式媒體,如 USB 快閃磁碟機。3.透過作業系統正確關閉電腦,然後再關閉所有外接式裝置。4. 從 AC 插座拔除 AC
9.安裝硬碟機時,您必須從舊的硬碟機取下藍銀色的獨立掛載導引螺絲,然後裝在新的硬碟機上。10.將導引螺絲與機座磁碟機機架上的插槽對齊,把硬碟機往下壓入機架,然後向前推直到停止並鎖入定位為止 (1)。11. 連接硬碟機電源與資料排線 (2)到硬碟機。12.更換存取面板。13.如果電腦原本是在機座上,請
更換 M.2 PCIe 固態硬碟 (SSD)1. 拆下/鬆開阻礙您開啟電腦的任何安全性裝置。2. 從電腦取出所有抽取式媒體,如 USB 快閃磁碟機。3.透過作業系統適當關閉電腦,然後再關閉所有外接式裝置。4. 從 AC 插座拔除 AC 電源線,並拔除所有外接式裝置。注意:無論開機狀態為何,只要系統插
c. 將風扇提起拿出機座 (3)。11. 拆下將硬碟機機架固定在機座上的三顆螺絲 (1)。12. 拉起罩蓋感應器,與硬碟機機架分開 (2)。13. 將硬碟機機架提起拿出機座 (3)。更換 M.2 PCIe 固態硬碟 (SSD) 21
14. 找出系統主機板上 SSD 的位置。15. 拆下將 SSD 固定到系統主機板的螺絲。16. 握緊 SSD 側邊,並小心地將其拉出插槽。17. 將新的 SSD 插入系統主機板上的插槽。附註:SSD 僅能以一個方向安裝。18. 穩固地將 SSD 接頭壓入插槽。19. 按下 SSD 到系統主機板上,
22. 用三顆螺絲將硬碟機機架固定在機座上(3)。23. 如果您的機型是 EliteDesk 800,請裝上硬碟機下的次要風扇。a. 將風扇放至硬碟機機架裡的正確位置 (1)。b. 鎖緊將風扇固定在機座上的兩顆螺絲 (2)。c. 將風扇插頭連接至系統主機板 (3)。24.將硬碟機導引螺絲與硬碟機機架
有關本書本指南提供關於升級 HP PC 桌上型電腦 Mini 商用電腦的基本資訊。警告!以此方式標示的文字代表若不依照指示方法操作,可能會導致人身傷害或喪失生命。注意:以此方式標示的文字代表若不依照指示方法操作,可能會導致設備損壞或資料遺失。附註:以此方式強調之文字提供重要的補充資訊。iii
25. 連接硬碟機電源與資料排線 (2)到硬碟機。26.裝回存取面板。27.如果電腦原本是在機座上,請將機座裝回。28. 連接 AC 電源線並開啟電腦。29.將拆下電腦外殼或存取面板時取出的所有安全性裝置鎖好。24 第 2 章 硬體升級
更換 WLAN 模組1. 拆下/鬆開阻礙您開啟電腦的任何安全性裝置。2. 從電腦取出所有抽取式媒體,如 USB 快閃磁碟機。3.透過作業系統適當關閉電腦,然後再關閉所有外接式裝置。4. 從 AC 插座拔除 AC 電源線,並拔除所有外接式裝置。注意:無論開機狀態為何,只要系統插入作用中的 AC 插座,
c. 將風扇提起拿出機座 (3)。11. 拆下將硬碟機機架固定在機座上的三顆螺絲 (1)。12. 拉起罩蓋感應器,與硬碟機機架分開 (2)。13. 將硬碟機機架提起拿出機座 (3)。26 第 2 章 硬體升級
14. 找出系統主機板上 WLAN 模組的位置。15. 拆下 WLAN 模組上的兩個天線纜線。附註:您可能需要使用小型工具,例如鑷子或尖鉗子,才能拔除與連接天線纜線。16. 握緊 WLAN 模組側邊,並將其拉出插槽。17. 將新的 WLAN 模組插入系統主機板上的插槽。附註:WLAN 模組僅能以一個
23. 用三顆螺絲將硬碟機機架固定在機座上(3)。24. 如果您的機型是 EliteDesk 800,請裝上硬碟機下的次要風扇。a. 將風扇放至硬碟機機架裡的正確位置 (1)。b. 鎖緊將風扇固定在機座上的兩顆螺絲 (2)。c. 將風扇插頭連接至系統主機板 (3)。25.將硬碟機導引螺絲與硬碟機機架
26. 連接硬碟機電源與資料排線 (2)到硬碟機。27.裝回存取面板。28.如果電腦原本是在機座上,請將機座裝回。29. 連接 AC 電源線並開啟電腦。30.將拆下電腦外殼或存取面板時取出的所有安全性裝置鎖好。更換 WLAN 模組 29
安裝外接式天線內建的 WLAN 天線是所有 HP G2 迷你桌上型電腦機型的標準。如果電腦需安裝在金屬 kiosk 或其他密閉設備中,您可能想要或需要使用外接式 WLAN 天線。1. 拆下/鬆開阻礙您開啟電腦的任何安全性裝置。2. 從電腦取出所有抽取式媒體,如 USB 快閃磁碟機。3.透過作業系統適
c. 將風扇提起拿出機座 (3)。11. 拆下將硬碟機機架固定在機座上的三顆螺絲 (1)。12. 拉起罩蓋感應器,與硬碟機機架分開 (2)。13. 將硬碟機機架提起拿出機座 (3)。安裝外接式天線31
14. 找出系統主機板上 WLAN 模組的位置。15. 拆下 WLAN 模組上的內建天線。如需指示,請參閱位於第 25 頁的更換 WLAN 模組。16.找出後面面板上兩個外接式天線的位置。17.在每個位置插入十字螺絲起子,並旋轉來移除檔具。32 第 2 章 硬體升級
18.每個孔裝入外接式天線纜線,並在該位置上鎖上天線。19. 將外接式天線纜線連接至 WLAN 模組。20. 把硬碟機機架放入機座 (1)。21. 按下罩蓋感應器推入正確位置 (2)。22. 用三顆螺絲將硬碟機機架固定在機座上(3)。23. 如果您的機型是 EliteDesk 800,請裝上硬碟機下
iv 有關本書
c. 將風扇插頭連接至系統主機板 (3)。24.將硬碟機導引螺絲與硬碟機機架上的插槽對齊,把硬碟機往下壓入機架,然後向前推直到停止並鎖入定位為止 (1)。25. 連接硬碟機電源與資料排線 (2)到硬碟機。26.裝回存取面板。27.如果電腦原本是在機座上,請將機座裝回。28. 連接 AC 電源線並開啟
更換電池電腦隨附的電池會提供即時時鐘所需的電力。更換電池時,請使用與電腦上原電池相同型號的電池。本電腦會隨附一個 3 伏特的圓形鋰電池。警告!電腦內附的電池為鋰錳二氧化物電池。如果沒有正確處理電池,有可能會燃燒甚至引起火災。要避免個人傷害:請勿嘗試為電池充電。請勿暴露在高於攝氏 60° C 度的溫度
9. 將硬碟機向後滑直到停止為止,然後提起硬碟機向上拿出機架 (3)。10. 如果您的機型是 EliteDesk 800,請取出硬碟機下的次要風扇。a. 將風扇插頭從系統主機板拔出 (1)。b. 拆下固定次要風扇的兩顆螺絲 (2)。c. 將風扇提起拿出機座 (3)。11. 拆下將硬碟機機架固定在機座
13. 將硬碟機機架提起拿出機座 (3)。14.找到主機板上的電池與電池座。附註:您可能需要使用小型的工具,鑷子或尖鉗子等移除與更換電池。15.將電池從電池座拿起。更換電池37
16.將替換電池放入正確位置,正極面向上。電池座自動把電池固定在正確位置。17. 把硬碟機機架放入機座 (1)。18. 按下罩蓋感應器推入正確位置 (2)。19. 用三顆螺絲將硬碟機機架固定在機座上(3)。20. 如果您的機型是 EliteDesk 800,請裝上硬碟機下的次要風扇。a. 將風扇放至
22. 連接硬碟機電源與資料排線 (2)到硬碟機。23.裝回電腦存取面板。24.如果電腦原本是在機座上,請將機座裝回。25. 連接 AC 電源線並開啟電腦。26.將任何在拆下電腦存取面板時鬆開的安全性裝置鎖定。27. 使用「電腦設定 (Computer Setup)」來重新設定日期、時間、密碼以及其
安裝安全鎖以下顯示的纜線鎖及掛鎖可以用來固定電腦。40 第 2 章 硬體升級
將電腦連接至安裝固定物電腦可連接在牆壁、旋臂桿或其他安裝固定座。附註:此裝置應由 UL 或 CSA 列出的牆式固定托架提供支援。1.如果電腦放在支架上,將電腦從支架拆下,並將電腦放平。2.若要將電腦連接到旋臂桿 (另行販售),請將四顆螺絲穿過旋臂桿板上的孔洞,並插入電腦上的安裝孔。注意:此電腦支援
同步化無線鍵盤或滑鼠(選購)根據原廠設定,會同步滑鼠和鍵盤。若無法運作,請將電池取出再重新放入。如果滑鼠和鍵盤仍無法同步處理,請依照此步驟操作以手動重新同步配對。1.2.3.42 第 2 章 硬體升級
4.5.附註:如果滑鼠和鍵盤仍無法運作,請接著將電池取出再重新放入。如果滑鼠和鍵盤仍無法同步處理,請接著再次同步鍵盤和滑鼠。同步化無線鍵盤或滑鼠(選購)43
目錄1 產品功能 ...
A靜電放電從手指或其他導體所釋放的靜電會損害主機板或其他對靜電敏感的裝置。這種損害會縮短裝置原本的使用壽命。預防靜電破壞為了避免靜電損害,請遵守下列預防措施:●使用防靜電的容器運送與存放產品,避免用手接觸。●將對靜電有反應的零件裝在容器裡,直到抵達不受靜電影響的工作區域再取出。●將零件從容器取出前,
B電腦操作準則、例行電腦維護與搬運前準備工作電腦操作準則與例行維護依據下列準則正確安裝及維護電腦與顯示器:●讓電腦遠離濕氣過重、陽光直射、過熱或過冷的場所。●在堅固、水平的表面上操作電腦。在電腦所有的通風口側和顯示器上,保留 10.2 公分(4 英吋)的空間,以讓空氣流通。●請勿堵塞所有通風孔或進氣
搬運前準備工作準備搬運電腦時,請依循下列建議:1.將硬碟機檔案備份到外接式儲存裝置。請確定備份媒體在存放時或搬運途中,不會暴露在電子或磁性脈衝下。附註:硬碟機在系統電源關閉時會自動鎖定。2.拆下並妥善收存所有的抽取式媒體。3.關機並關閉外接式裝置。4. 先從 AC 插座拔除 AC 電源線,然後才從電
索引SSODIMM安裝 14, 35取出 14, 35規格 13VVESA 安裝孔 41WWLAN 模組安裝 25取出 25五畫外接式天線安裝 30正面面板元件EliteDesk 705 3EliteDesk 800 2ProDesk 400 4ProDesk 600 2六畫同步化無線鍵盤和滑鼠 4
附錄 A 靜電放電 ...
1產品功能標準配置功能產品功能功能可能依機型而有所不同。若要完整列出安裝於電腦上的硬體及軟體,請執行診斷公用程式(只包含在某些電腦機型中)。附註:這款電腦機型可使用直立式或桌上型配置。直立式支架另外單獨販售。標準配置功能1
正面面板元件 (EliteDesk 800 和 ProDesk 600)附註:您電腦機型的外觀可能會與本節中圖例所示有些許不同。1耳機接頭5USB 3.0 連接埠2麥克風或耳機接頭(可透過軟體選擇,預設模式為麥克風)6 硬碟機運作 LED3USB 3.0 Type C 連接埠 7雙重狀態電源按鈕4U
正面面板元件 (EliteDesk 705)附註:您電腦機型的外觀可能會與本節中圖例所示有些許不同。1耳機接頭4USB 3.0 連接埠2麥克風接頭5 硬碟機運作 LED3USB 3.0 連接埠-充電 6雙重狀態電源按鈕附註:USB 3.0 連接埠-充電也提供電源給裝置充電,例如智慧型手機。只要 AC






























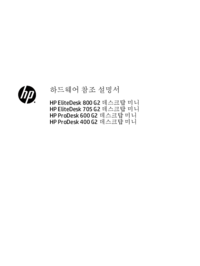


 (80 pages)
(80 pages) (50 pages)
(50 pages) (45 pages)
(45 pages) (46 pages)
(46 pages) (25 pages)
(25 pages) (96 pages)
(96 pages)
 (60 pages)
(60 pages) (78 pages)
(78 pages) (102 pages)
(102 pages) (14 pages)
(14 pages) (2 pages)
(2 pages) (52 pages)
(52 pages) (25 pages)
(25 pages)







Comments to this Manuals