HP EliteBook Folio 9470m Notebook PC (ENERGY STAR) User Manual Page 1
Browse online or download User Manual for Unknown HP EliteBook Folio 9470m Notebook PC (ENERGY STAR). HP EliteBook Folio 9470m Base Model Ultrabook PC Instrukcja obsługi [da]
- Page / 114
- Table of contents
- BOOKMARKS
- Instrukcja obsługi 1
- Spis treści 5
- Wyszukiwanie informacji 12
- Wyszukiwanie informacji 3 13
- 2 Poznawanie komputera 14
- Wskaźniki 15
- Klawisze 17
- Strona prawa 19
- Strona lewa 19
- Wyświetlacz 21
- 3Podłączanie do sieci 24
- Korzystanie z sieci WLAN 25
- Konfigurowanie sieci WLAN 26
- Ochrona sieci WLAN 26
- Korzystanie z klawiatury 37
- 5 Multimedia 41
- Regulowanie głośności 42
- Port DisplayPort 44
- 6Zarządzanie energią 46
- Oszczędzanie energii baterii 52
- Wkładanie karty cyfrowej 57
- Wyjmowanie karty cyfrowej 57
- Wkładanie karty inteligentnej 58
- Korzystanie z urządzenia USB 59
- Podłączanie urządzenia USB 60
- Wyjmowanie urządzenia USB 60
- Obsługa napędów 63
- Korzystanie z dysków twardych 63
- Wyjmowanie dysku twardego 66
- Instalowanie dysku twardego 66
- Wkładanie dysku optycznego 71
- Wyjmowanie dysku optycznego 72
- Napęd szczelinowy 73
- 9 Bezpieczeństwo 75
- Korzystanie z haseł 76
- Korzystanie z haseł 67 77
- 10 Konserwacja 89
- Czyszczenie komputera 92
- Czyszczenie wyświetlacza 93
- Czyszczenie boków i pokrywy 93
- 11 Tworzenie kopii zapasowych 95
- Uruchamianie Computer Setup 100
- Aktualizacja systemu BIOS 101
- Sprawdzenie wersji BIOS 102
- Pobieranie aktualizacji BIOS 102
- 13 Pomoc techniczna 105
- Etykiety 106
- 14 Specyfikacje 107
- APodróżowanie z komputerem 108
- BWyładowania elektrostatyczne 110
Summary of Contents
Instrukcja obsługi
14 Specyfikacje ...
12 Program Computer Setup (BIOS) izaawansowana diagnostyka systemuKorzystanie z programu Computer SetupProgram Computer Setup, zwany także systemem BI
Aby zamknąć menu programu Computer Setup, wykonaj jedną z następujących czynności:● W celu opuszczenia menu Computer Setup bez zapisywania zmian:Klikn
Niektóre pakiety do pobrania zawierają plik o nazwie Readme.txt, w którym znajdują się informacjedotyczące instalowania oprogramowania oraz rozwiązywa
UWAGA: W przypadku podłączenia komputera do sieci przed zainstalowaniem jakichkolwiekaktualizacji oprogramowania (a zwłaszcza aktualizacji systemu BIO
Uruchamianie programu Advanced System Diagnostics:1. Włącz lub uruchom ponownie komputer. Naciśnij klawisz esc, kiedy w lewym dolnym roguekranu wyświe
13 Pomoc technicznaKontakt z pomocą technicznąJeżeli informacje zawarte w niniejszej instrukcji obsługi lub dostępne w Pomocy i obsłudzetechnicznej ni
EtykietyEtykiety umieszczone na komputerze zawierają informacje, które mogą być potrzebne podczasrozwiązywania problemów z systemem lub podróży zagran
14 Specyfikacje● Zasilanie●Środowisko pracyZasilanieInformacje dotyczące zasilania zawarte w tej części mogą być przydatne w przypadku podróżyzagranic
APodróżowanie z komputeremAby osiągnąć najlepsze rezultaty, należy postępować zgodnie z podanymi tu wskazówkamidotyczącymi podróżowania z komputerem i
wybuchowych i w niebezpiecznych miejscach. W razie niepewności co do możliwości używaniadanego urządzenia przed jego włączeniem należy zapytać o pozwo
1WitamyPo skonfigurowaniu i zarejestrowaniu komputera jest jeszcze kilka ważnych czynności do wykonania:●Poświęć chwilę na przejrzenie wydrukowanego p
BWyładowania elektrostatyczneWyładowanie elektrostatyczne polega na uwolnieniu ładunków elektrostatycznych w chwili zetknięciasię dwóch obiektów — dzi
IndeksAaktualizacje krytyczne,oprogramowanie 76anteny bezprzewodowe,położenie 11anteny WLAN, położenie 11anteny WWAN, położenie 11automatyczne hasło f
Hhasłaadministrator 66administrator systemu BIOS68DriveLock 70użytkownik 67hasło administratora 66hasło funkcji DriveLockopis 70ustawianie 71wprowadza
opcjonalne urządzeniazewnętrzne, korzystanie 51oprogramowanieaktualizacje krytyczne 76antywirusowe 75Defragmentator dysków 57Oczyszczanie dysku 58zapo
urządzenie WWAN 14, 17ustawianie ochrony hasłem przywznawianiu 37ustawianie opcji zasilania 36Wwbudowany blok klawiszynumerycznych, położenie 7, 29wej
Wyszukiwanie informacjiNa komputerze znajduje się kilka zasobów pomocnych przy wykonywaniu różnych czynności.Zasoby Podawane informacjeArkusz Instrukc
Zasoby Podawane informacjeOgraniczona gwarancja*Aby uzyskać dostęp do gwarancji, wybierz na ekraniestartowym aplikację HP Support Assistant, wybierzop
2 Poznawanie komputeraCzęść górnapłytka dotykowa TouchPadElement Opis(1) Drążek wskazujący Umożliwia przesuwanie wskaźnika, a także zaznaczanieoraz a
WskaźnikiElement Opis(1)Wskaźnik zasilania ● Świeci: komputer jest włączony.●Miga: komputer jest w trybie uśpienia.●Nie świeci: komputer jest wyłączo
Przyciski i czytnik linii papilarnych (tylko wybrane modele)Element Opis(1)Przycisk zasilania ● Gdy komputer jest wyłączony, naciśnij przycisk, aby go
KlawiszeElement Opis(1) Klawisz esc Wyświetla informacje o systemie (po naciśnięciu razemz klawiszem fn).(2) Klawisz fn Uruchamia często używane fun
PrzódElement Opis(1)Wskaźnik komunikacji bezprzewodowej ●Biały: wbudowane urządzenie bezprzewodowe,takie jak urządzenie bezprzewodowej siecilokalnej (
Strona prawaElement Opis(1)Porty USB 3.0 (2) Umożliwiają podłączenie opcjonalnych urządzeń USB.(2)Port DisplayPort Umożliwia podłączenie opcjonalnego,
© Copyright 2012, 2013 Hewlett-PackardDevelopment company, L.P.Bluetooth jest znakiem towarowymnależącym do jego właściciela i używanymprzez firmę Hew
Element Opis(2) Otwór Umożliwia przepływ powietrza chłodzącego wewnętrzneelementy komputera.UWAGA: Wentylator komputera jest włączanyautomatycznie w
WyświetlaczElement Opis(1) Anteny WLAN (2)* Wysyłają i odbierają sygnały w lokalnych sieciachbezprzewodowych (WLAN).(2) Anteny WWAN (2)* Wysyłają i od
SpódElement Opis(1) Wireless and memory modulecompartmentContains the wireless and memory modules.OSTROŻNIE: Aby zapobiec zawieszeniu systemui wyświ
Element Opis(4) Głośniki (2) Emitują dźwięk SRS Premium Sound PRO.UWAGA: Aby rozpocząć korzystanie zoprogramowania SRS Premium Sound, na ekraniestart
3Podłączanie do sieciKomputer możesz zabierać ze sobą wszędzie. Jednak nawet w domu możesz odkrywać świat iuzyskiwać dostęp do informacji zamieszczony
Ponieważ urządzenia bezprzewodowe są włączane fabrycznie, możesz je wszystkie włączać lubwyłączać za pomocą przycisku komunikacji bezprzewodowej.Korzy
Konfigurowanie sieci WLANDo skonfigurowania sieci WLAN i połączenia z Internetem wymagany jest następujący sprzęt:● Modem szerokopasmowy (DSL lub kabl
Szyfrowanie komunikacji bezprzewodowej pozwala na szyfrowanie i odszyfrowywanie danychprzesyłanych w sieci na podstawie ustawień bezpieczeństwa. Aby u
HP umożliwia korzystanie z następujących technologii:● HSPA (High Speed Packet Access) zapewnia dostęp do sieci opartych na standardzietelekomunikacyj
Więcej informacji na ten temat można znaleźć w Pomocy oprogramowania HP GPS and Location.Korzystanie z urządzeń bezprzewodowych BluetoothUrządzenie Bl
Ostrzeżenie dotyczące bezpieczeństwaOSTRZEŻENIE! Aby zmniejszyć ryzyko oparzeń lub przegrzania komputera, nie należy umieszczaćgo bezpośrednio na kola
2. Włóż drugą wtyczkę kabla sieciowego do ściennego gniazda sieciowego (2) lub routera.UWAGA: Jeżeli kabel sieciowy jest wyposażony w układ przeciwzak
4Urządzenia wskazujące i klawiaturaKorzystanie z urządzeń wskazującychUWAGA: Poza urządzeniami wskazującymi dołączonymi do komputera można także korzy
Włączanie i wyłączanie płytki dotykowej TouchPadAby wyłączyć lub włączyć płytkę dotykową TouchPad, dotknij szybko dwukrotnie jej przyciskuwłączenia/wy
PrzewijaniePrzewijanie przydaje się w trakcie przesuwania strony lub obrazu w górę, w dół i na boki.●Przyłóż dwa lekko rozstawione palce do obszaru pł
Obracanie (tylko wybrane modele)Funkcja obracania umożliwia obracanie elementów, na przykład zdjęć.●Wskaż obiekt, a następnie połóż palec wskazujący l
Szybkie ruchy (tylko wybrane modele)Funkcja gestów szybkich ruchów umożliwia nawigację po ekranach lub szybkie przewijaniedokumentów.●Połóż trzy palce
Przesunięcie prawej krawędziPrzesunięcie prawej krawędzi daje dostęp do paneli funkcji, które pozwalają na wyszukiwanie,udostępnianie, uruchamianie ap
Przesunięcie lewej krawędziPrzesuń delikatnie palcem od lewej krawędzi płytki dotykowej TouchPad, aby przełączać międzyniedawno otwartymi aplikacjami.
Kombinacja skrótuklawiaturowegoOpisfn+f3 Inicjuje tryb uśpienia, powodując zapisanie informacji użytkownika w pamięci systemowej.Wyświetlacz i inne po
Korzystanie z wbudowanego bloku klawiszy numerycznychElement Opis(1) Klawisz fn Włącza/wyłącza wbudowaną klawiaturę numeryczną ponaciśnięciu razem z k
iv Ostrzeżenie dotyczące bezpieczeństwa
Używanie opcjonalnej zewnętrznej klawiatury numerycznejKlawisze większości zewnętrznych klawiatur numerycznych mają różne funkcje w zależności od tego
5 MultimediaW komputerze mogą się znajdować następujące elementy:●Wbudowany głośnik/głośniki●Wbudowany mikrofon/mikrofony● Wbudowana kamera internetow
Regulowanie głośnościZależnie od modelu komputera regulację głośności umożliwiają następujące elementy:●Przyciski regulacji głośności.●Skróty klawiatu
Oprogramowanie kamery internetowej umożliwia korzystanie z następujących funkcji:● Przechwytywanie i udostępnianie nagrań wideo●Przesyłanie strumienio
VGAPort monitora zewnętrznego, tzw. port VGA, to analogowe złącze grafiki służące do podłączania dokomputera zewnętrznego urządzenia wyświetlającego V
Aby podłączyć urządzenie wideo lub audio do portu DisplayPort:1. Podłącz jeden koniec kabla DisplayPort do portu DisplayPort w komputerze.2. Podłącz d
6Zarządzanie energiąUWAGA: Komputer może być wyposażony w przycisk zasilania lub włącznik zasilania. Terminprzycisk zasilania używany w niniejszym pod
OSTROŻNIE: Aby zmniejszyć ryzyko obniżenia jakości dźwięku i obrazu wideo, utraty możliwościodtwarzania dźwięku lub obrazu wideo albo utraty informacj
4. Kliknij opcję Wymagaj hasła (zalecane).UWAGA: Jeżeli chcesz utworzyć hasło konta użytkownika, kliknij Utwórz lub zmień hasło doswojego konta użytko
UWAGA: Po odłączeniu zasilacza prądu przemiennego jasność wyświetlacza jest automatyczniezmniejszana w celu przedłużenia czasu pracy baterii. Wybrane
Spis treści1 Witamy ...
Korzystanie z narzędzia Sprawdzanie bateriiPomoc i obsługa techniczna zawiera informacje na temat stanu baterii zainstalowanej w komputerze.Uruchamian
UWAGA: Dodatkowe informacje na temat miernika energii znajdziesz w rozdziale Korzystaniez miernika baterii na stronie 38.Jeżeli komputer jest włączony
Wyjmowanie bateriiAby wyjąć baterię:OSTROŻNIE: Wyjęcie baterii będącej jedynym źródłem zasilania komputera może spowodowaćutratę informacji. Aby zapob
Aby zminimalizować stopień samoczynnego rozładowania się przechowywanej baterii, należyumieścić ją w suchym i chłodnym miejscu.UWAGA: Przechowywana ba
Korzystanie z zewnętrznego źródła zasilania prądem przemiennymOSTRZEŻENIE! Nie należy ładować baterii komputera podczas lotu samolotem.OSTRZEŻENIE! Ab
Testowanie zasilacza prądu przemiennegoPrzetestuj zasilacz prądu przemiennego, jeśli w komputerze występuje choć jeden z następującychobjawów, gdy kom
aplikacje. Możliwe jest przełączanie pomiędzy trybem wysokiej wydajności a trybem oszczędzaniaenergii.UWAGA: Więcej informacji na ten temat można znal
7 Karty i urządzenia zewnętrzneKorzystanie z czytnika kart (tylko wybrane modele)Opcjonalne karty cyfrowe umożliwiają bezpieczne przechowywanie i udos
3. Dociśnij kartę (1) i wyjmij ją z gniazda (2).UWAGA: Jeżeli karta nie wysunie się, wyciągnij ją z gniazda.Korzystanie z kart inteligentnych (tylko w
Wyjmowanie karty inteligentnej▲ Chwyć brzeg karty inteligentnej i wyjmij ją z czytnika kart inteligentnych.Korzystanie z urządzenia USBUniwersalna mag
Konfigurowanie preferencji urządzenia wskazującego ... 21Korzystanie z drążka wskazującego ...
Podłączanie urządzenia USBOSTROŻNIE: Aby zmniejszyć ryzyko uszkodzenia złącza USB, podczas podłączania urządzenianie należy używać zbyt dużej siły.▲Po
Korzystanie z opcjonalnych urządzeń zewnętrznychUWAGA: Dodatkowe informacje na temat wymaganego oprogramowania, sterowników i portóww komputerze, któr
2. Wyrównaj bolce na urządzeniu dokującym z odbiornikami na spodzie komputera i połóżkomputer na urządzeniu dokującym tak, aby (2) komputer spoczął na
8NapędyObsługa napędówOSTROŻNIE: Napędy to bardzo delikatne elementy komputera, z którymi należy postępowaćostrożnie. Przed rozpoczęciem korzystania z
Aby dodać albo wymienić moduł pamięci lub dysk twardy, zapisz wyniki pracy i wyłącz komputer.W przypadku wątpliwości, czy komputer jest wyłączony, czy
2. Odkręć 2 śruby osłony dysku twardego (1). Wysuń pokrywę dysku twardego do prawej (2) wstronę od komputera, a następnie ją wyjmij (3).Zakładanie pok
Wymiana lub modernizacja dysku twardegoOSTROŻNIE: Aby zapobiec utracie informacji lub zawieszeniu systemu:Przed wyjęciem dysku twardego z wnęki należy
2. Wkręć 4 śruby (2), aby zabezpieczyć dysk twardy.3. Załóż pokrywę dysku twardego (patrz Zdejmowanie i ponowne zakładanie pokrywy dyskutwardego na st
Aby uruchomić program Defragmentator dysków:1. Podłącz komputer do zasilania sieciowego.2. Na ekranie startowym wpisz dysk, wybierz pozycję Ustawienia
Rozpoznawanie stanu programu HP 3D DriveGuardWskaźnik napędu na komputerze zmienia kolor, co oznacza, że napęd jest zaparkowany wpodstawowej kieszeni
Korzystanie z miernika energii i ustawień zasilania ... 38Korzystanie z zasilania bateryjnego ...
Aby uruchomić oprogramowanie i zmienić ustawienia, należy wykonać następujące kroki:1. Kliknij dwukrotnie ikonę w obszarze powiadomień z prawej strony
Wkładanie dysku optycznegoŁadowanie z wykorzystaniem tacki1. Włącz komputer.2. Naciśnij przycisk zwalniania (1) na przedniej ściance napędu, aby odblo
3. Delikatnie wsuń dysk do szczeliny napędu optycznego.Wyjmowanie dysku optycznegoŁadowanie z wykorzystaniem tackiDysk można wyjąć na dwa sposoby, zal
3. Zdejmij dysk z tacy (3), delikatnie naciskając trzpień i jednocześnie unosząc zewnętrznekrawędzie dysku. Chwytaj dysk za krawędzie, nie za jego pow
Udostępnianie napędów optycznychMimo że komputer może nie mieć wbudowanego napędu optycznego, można łatwo uzyskać dostępdo oprogramowania i danych ora
9 BezpieczeństwoOchrona komputeraStandardowe zabezpieczenia systemu operacyjnego Windows oraz niezależne od systemu narzędzieComputer Setup (BIOS) poz
Ryzyko związane z komputerem Funkcja zabezpieczającaNieautoryzowane przenoszenie komputera Gniazdo linki zabezpieczającej (używane z opcjonalną linkąz
Hasło FunkcjaHasło użytkownika* Blokuje dostęp do konta użytkownika systemu Windows.* Informacje o ustawianiu hasła administratora systemu Windows lub
Hasło FunkcjaPrzywracanie ustawień fabrycznych funkcji TPM (tylkowybrane modele)No/Yes (Nie/Tak)●To ustawienie jest ukryte, jeśli nie ustawiono hasłaa
5. Następnie wpisz swoje nowe hasło, aby je potwierdzić.6. Aby zapisać zmiany i zamknąć program Computer Setup, kliknij przycisk Save (Zapisz) w lewym
Zakładanie pokrywy dysku twardego ... 55Wymiana lub modernizacja dysku twardego ...
Wprowadzanie hasła administratora systemu BIOSGdy pojawi się monit o wpisanie hasła administratora systemu BIOS, wpisz swoje hasło (zapomocą tych samy
Ustawianie hasła funkcji DriveLockAby ustawić hasło DriveLock w programie Computer Setup, wykonaj następujące kroki:1. Włącz komputer, a następnie nac
Wprowadzanie hasła funkcji DriveLockUpewnij się, że dysk twardy znajduje się we wnęce komputera (nie w opcjonalnym urządzeniudokującym ani w zewnętrzn
Zmiana hasła funkcji DriveLockAby zmienić hasło DriveLock w programie Computer Setup, wykonaj następujące kroki:1. Włącz komputer, a następnie naciśni
Wyłączanie zabezpieczenia DriveLockAby usunąć zabezpieczenie DriveLock w programie Computer Setup, wykonaj następujące kroki:1. Włącz komputer, a nast
4. Za pomocą urządzenia wskazującego lub klawiszy strzałek wybierz wewnętrzny dysk twardy,a następnie naciśnij klawisz enter.5. Przeczytaj komunikat o
Używanie oprogramowania zaporyZapory służą do zapobiegania nieautoryzowanemu dostępowi do systemu lub sieci. Zapora może byćoprogramowaniem zainstalow
Instalowanie opcjonalnego kabla zabezpieczającegoUWAGA: Linka zabezpieczająca utrudnia kradzież komputera, ale nie gwarantuje jego pełnegobezpieczeńst
czujnika. Położenie czytnika w komputerze można znaleźć w rozdziale Poznawanie komputerana stronie 4.78 Rozdział 9 Bezpieczeństwo
10 KonserwacjaDodawanie i wymiana modułów pamięciTen komputer jest wyposażony w jedną komorę modułów pamięci. Dostępną pojemność pamięcikomputera możn
Korzystanie z programu HP ProtectTools Security Manager (tylko wybrane modele) ... 76Instalowanie opcjonalnego kabla zabezpieczają
c. Ustaw pokrywę pod lekkim kątem (2) i wysuń ją w kierunku przedniej części komputer.Podnieś pokrywę (3) do góry i zdejmij z komputera.5. Jeśli wymie
6. Włóż nowy moduł pamięci:OSTROŻNIE: Aby nie uszkodzić modułu pamięci, należy trzymać go tylko za krawędzie. Nienależy dotykać elementów modułu pamię
c. Przekręć w dół pokrywę (2), a następnie dokręć 3 śruby mocujące (3).8. Włóż baterię (zobacz Wkładanie i wyjmowanie baterii na stronie 41).9. Obróć
OSTRZEŻENIE! W celu uniknięcia porażenia elektrycznego i uszkodzenia elementów komputera,nie wolno czyścić go, czy jest włączony:Wyłącz komputer.Odłąc
Aktualizowanie programów i sterownikówFirma HP zaleca także regularne aktualizowanie programów i sterowników do najnowszych wersji.Najnowsze wersje mo
11 Tworzenie kopii zapasowychi odzyskiwanie danychW celu ochrony danych użyj programu Kopia zapasowa/Przywracanie w systemie Windows dlaposzczególnych
Przed utworzeniem kopii zapasowej należy uwzględnić następujące wskazówki:● Przechowuj pliki osobiste w bibliotece Dokumenty i regularnie wykonuj ich
OSTROŻNIE: Niektóre opcje naprawy podczas uruchamiania spowodują całkowite skasowaniedanych i sformatowanie dysku twardego. Wszystkie zapisane na nim
4. Naciśnij klawisz F11, gdy na ekranie zostanie wyświetlony komunikat „Press <F11> forrecovery” (Naciśnij klawisz F11, aby wykonać odzyskiwanie
Aby rozpocząć odświeżanie:1. Na ekranie startowym wskaż prawy górny lub dolny róg ekranu, aby wyświetlić panele funkcji.2. Kliknij pozycję Ustawienia.


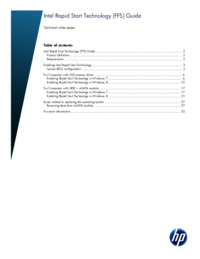
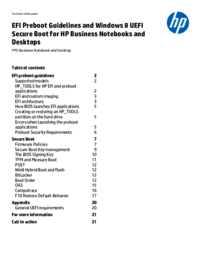

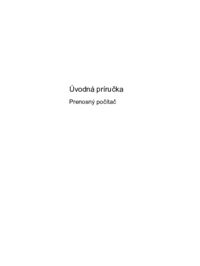
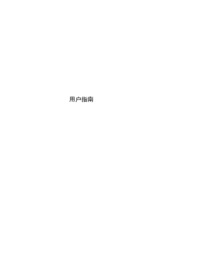

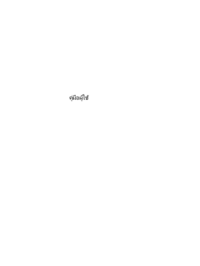
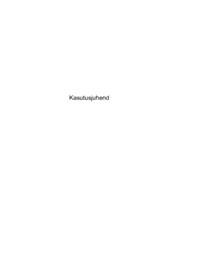
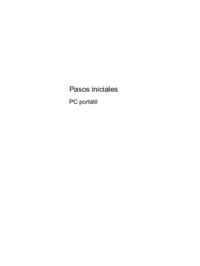


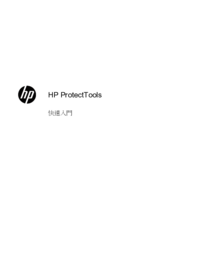
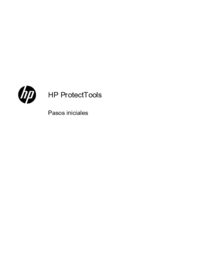
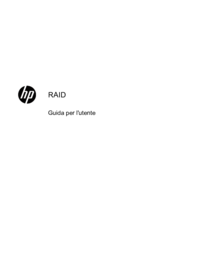

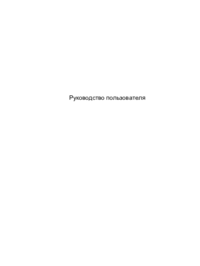

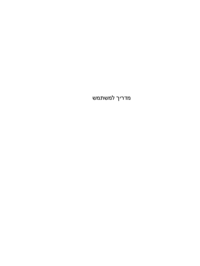

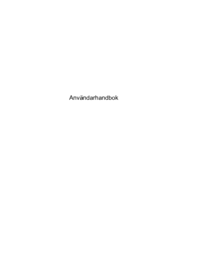
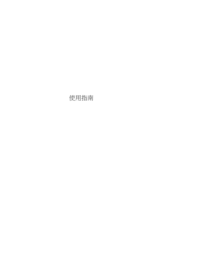






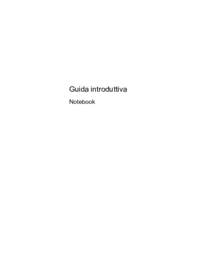

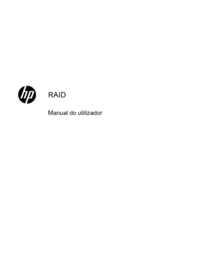
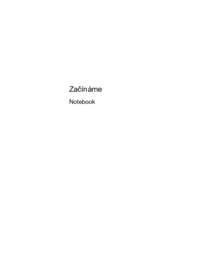
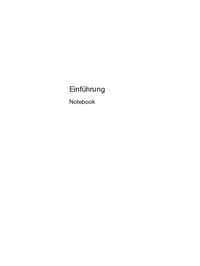
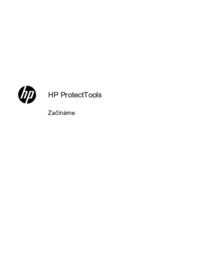
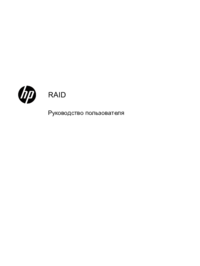



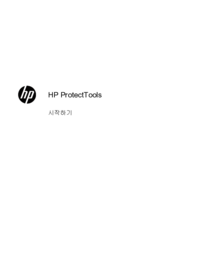


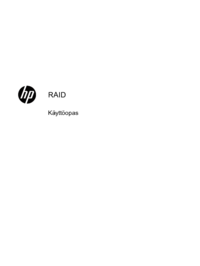



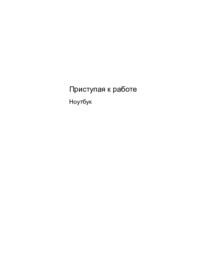







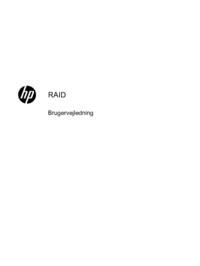
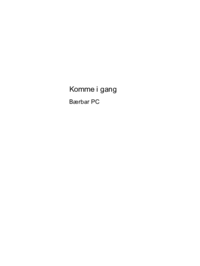

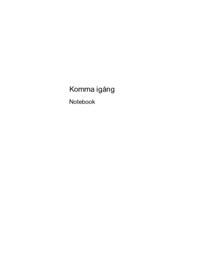
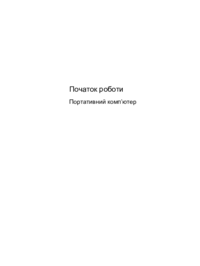



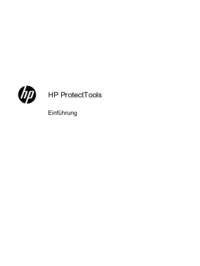

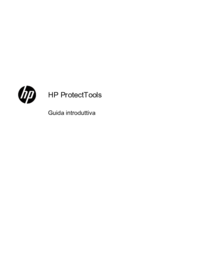
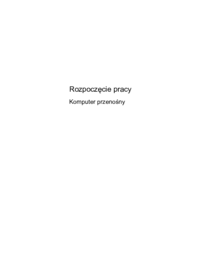


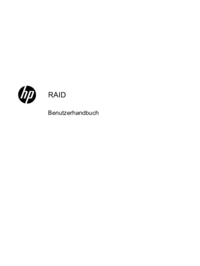
 (49 pages)
(49 pages) (29 pages)
(29 pages) (25 pages)
(25 pages) (28 pages)
(28 pages) (61 pages)
(61 pages) (57 pages)
(57 pages) (26 pages)
(26 pages) (91 pages)
(91 pages) (76 pages)
(76 pages) (55 pages)
(55 pages) (122 pages)
(122 pages)







Comments to this Manuals