HP EliteBook Folio 9470m Notebook PC (ENERGY STAR) User Manual Page 1
Browse online or download User Manual for Unknown HP EliteBook Folio 9470m Notebook PC (ENERGY STAR). HP EliteBook Folio 9470m Base Model Ultrabook PC Einführung Notebook
- Page / 54
- Table of contents
- BOOKMARKS
- Einführung 1
- Sicherheitshinweis 3
- Inhaltsverzeichnis 5
- 1 Willkommen 7
- Informationsquellen 8
- Informationsquellen 3 9
- 2 Komponenten des Computers 10
- Oberseite 5 11
- Oberseite 7 13
- Tasten im Tastenfeld 14
- Vorderseite 15
- Rechte Seite 16
- Linke Seite 16
- Linke Seite 11 17
- Unterseite 19
- 3 Netzwerk 21
- Schützen Ihres WLAN 24
- 4 Tastatur und Zeigegeräte 25
- Verwenden von Ziffernblöcken 26
- Verwenden der Zeigegeräte 27
- Verwenden des Pointing Stick 28
- Verwenden des TouchPad 28
- Navigieren 29
- Auswählen 30
- TouchPad-Bewegungen 30
- 5 Wartung 32
- Entfernen der Festplatte 33
- Installieren einer Festplatte 35
- 30 Kapitel 5 Wartung 36
- Reinigungsmittel 42
- Reinigungsverfahren 43
- Recovery Disc Creator 45
- 7 Kundensupport 50
- 8 Technische Daten 52
Summary of Contents
EinführungNotebook
2 Komponenten des ComputersOberseiteTouchPadKomponente Beschreibung(1) Pointing Stick Zum Bewegen des Zeigers und Auswählen bzw. Aktivierenvon Elem
LEDsKomponente Beschreibung(1)Betriebsanzeige ● Leuchtet: Der Computer ist eingeschaltet.●Blinkt: Der Computer befindet sich imEnergiesparmodus.● Leu
Tasten und Fingerabdruck-Lesegerät (bestimmte Modelle)Komponente Beschreibung(1)Betriebstaste ● Wenn der Computer ausgeschaltet ist, drücken Sie dieTa
Komponente Beschreibung(3)Stummschalttaste Zum Stummschalten oder erneuten Einschalten derAudioausgabe.(4) Fingerabdruck-Lesegerät (bestimmteModelle)
Tasten im TastenfeldKomponente Beschreibung(1) esc-Taste Zum Anzeigen von Systeminformationen, wenn diese Tastein Verbindung mit der fn-Taste gedrüc
VorderseiteKomponente Beschreibung(1)Wireless-LED ●Leuchtet weiß: Ein integriertes Wireless-Gerät,z. B. ein WLAN-Gerät und/oder ein Bluetooth®Gerät, i
Rechte SeiteKomponente Beschreibung(1)USB 3.0-Anschlüsse (2) Zum Anschließen optionaler USB-Geräte.(2)DisplayPort Zum Anschließen eines optionalen dig
Komponente Beschreibung(3)Öffnung für die Diebstahlsicherung Zum Befestigen einer optionalen Diebstahlsicherung amComputer.HINWEIS: Die Diebstahlsiche
DisplayKomponente Beschreibung(1) WLAN-Antennen (2)* Zum Senden und Empfangen von Wireless-Signalen, um mitWLANs (Wireless Local Area Networks) zu kom
UnterseiteKomponente Beschreibung(1) Wireless-Modulfach undSpeichermodulfachEnthält das Wireless-Modul und das Speichermodul.ACHTUNG: Um eine Systemb
© Copyright 2012, 2013 Hewlett-PackardDevelopment Company, L.P.Bluetooth ist eine Marke ihres Inhabers undwird von Hewlett-Packard Company inLizenz ve
Komponente Beschreibung(6)Akku-Entriegelungsschieber Zur Freigabe des Akkus aus dem Akkufach.(7) Akkufach und SIM-Kartensteckplatz Enthält den Akku.
3 NetzwerkHINWEIS: Die Funktionen der Internet-Hardware und -Software können je nach Computermodellund Standort unterschiedlich ein.Der Computer unter
Um auf den Windows Internetverbindungs-Assistenten und auf Anleitungen zur Verwendungzuzugreifen, wählen Sie Start > Systemsteuerung > Netzwerk
Die Abbildung zeigt ein Beispiel einer kompletten WLAN-Installation mit Internetanschluss. Mitzunehmendem Netzwerkumfang können weitere wireless-fähig
Konfigurieren eines Wireless-RoutersWenn Sie Hilfe beim Einrichten Ihres WLAN benötigen, ziehen Sie die Dokumentation von IhremRouter-Hersteller oder
4 Tastatur und ZeigegeräteVerwenden der TastaturTastenkombinationenTastenkombinationen sind Kombinationen der fn-Taste und entweder der esc-Taste oder
Tastenkombination Beschreibungfn+f10 Erhöht die Displayhelligkeit.fn+f11 Stellt die Tastaturbeleuchtung auf volle Helligkeit, halbe Helligkeit oder au
Aktivieren und Deaktivieren des integrierten ZiffernblocksDrücken Sie die Tastenkombination fn+num, um den integrierten Ziffernblock zu aktivieren. Dr
Verwenden des Pointing StickDrücken Sie den Pointing Stick in die Richtung, in die Sie den Zeiger auf dem Bildschirm verschiebenmöchten. Verwenden Sie
Ein- und Ausschalten des TouchPadTippen Sie zweimal schnell auf den TouchPad-Ein-/Aus-Schalter, um das TouchPad aus- bzw.einzuschalten.Die TouchPad-LE
SicherheitshinweisVORSICHT! Um eventuelle Verbrennungen oder eine Überhitzung des Computers zu vermeiden,stellen Sie den Computer nicht direkt auf Ihr
AuswählenVerwenden Sie die linke und rechte TouchPad-Taste genauso wie die entsprechenden Tasten einerexternen Maus.TouchPad-BewegungenDas TouchPad un
BildlaufWenn Sie einen Bildlauf durchführen, können Sie eine Seite oder ein Bild nach oben, unten, linksoder rechts bewegen. Um einen Bildlauf durchzu
5 WartungEinsetzen und Entfernen des AkkusHINWEIS: Weitere Informationen zum Verwenden des Akkus finden Sie im HP NotebookReferenzhandbuch.So setzen S
3. Schieben Sie den Akku nach außen, heben Sie ihn dann vorne an (2) und ziehen Sie ihnanschließend heraus (3), um den Akku aus dem Computer zu entfer
4. Lösen Sie die beiden Sicherungsschrauben (1) an der Festplattenabdeckung. Schieben Sie dieFestplattenabdeckung nach rechts (2) vom Computer weg und
Installieren einer FestplatteSo setzen Sie die Festplatte ein:1. Richten Sie die Festplatte am Festplattenschacht aus und senken Sie dann die Festplat
6. Drehen Sie den Computer wieder mit seiner Oberseite nach oben, und schließen Sie die externeStromquelle und die externen Geräte wieder an den Compu
Hinzufügen oder Austauschen von SpeichermodulenDer Computer verfügt über zwei Speichersteckplätze. Die Speicherkapazität des Computers kannerweitert w
c. Heben Sie die Abdeckung schräg an (2) und schieben Sie die Abdeckung dann zurVorderseite des Computers. Heben Sie die Abdeckung vom Computer ab (3)
b. Fassen Sie das Speichermodul an den Kanten (2) und ziehen Sie es dann vorsichtig ausdem Speichersteckplatz.ACHTUNG: Um eine Beschädigung des Speich
iv Sicherheitshinweis
c. Drücken Sie das Speichermodul (3) vorsichtig nach unten, indem Sie auf beide Kanten desSpeichermoduls gleichmäßig Druck ausüben, bis die Arretierkl
c. Schließen Sie die Abdeckung (2), und ziehen Sie dann die 3 Schrauben (3) an.8. Setzen Sie den Akku wieder ein (siehe „Einsetzen und Entfernen des A
SoftPaq Download Manager durchsucht die HP FTP-Site nach Updates der Datenbank und Software-Updates. Wenn Updates verfügbar sind, werden diese herunte
●Trockenes Mikrofaser-Reinigungstuch oder Ledertuch (antistatisches Tuch ohne Öl)● Antistatische StofftücherACHTUNG: Folgende Reinigungsmittel sollten
ACHTUNG: Achten Sie beim Reinigen des TouchPad und der Tastatur darauf, dass keineFlüssigkeit zwischen die Tasten gelangt. Dadurch könnten interne Kom
6 Sichern und WiederherstellenUm Ihre Daten zu schützen, verwenden Sie Windows Sichern und Wiederherstellen zum Sicherneinzelner Dateien und Ordner, I
HP Recovery Disc Creator kann zwei Arten von Wiederherstellungs-DVDs auf folgende Weiseerstellen:●Windows DVD – Installiert das Betriebssystem ohne zu
HINWEIS: DVDs und DVDs mit Double-Layer-(DL-)Unterstützung können mehr Datenspeichern als CDs und somit die Anzahl der erforderlichen Wiederherstellun
ACHTUNG: Durch Verwenden der Systemstartreparatur werden die Inhalte der Festplattevollständig gelöscht und die Festplatte neu formatiert. Alle von Ih
3. Wenn die Partition „HP Recovery“ vorhanden ist, starten Sie den Computer neu. Drücken Sieanschließend esc, während die Meldung „Press the ESC key f
Inhaltsverzeichnis1 Willkommen ...
7 KundensupportKontaktaufnahme mit dem SupportWenn Ihre Fragen nicht mithilfe der Informationen in diesem Benutzerhandbuch, im HP NotebookReferenzhand
Halten Sie diese Angaben bereit, wenn Sie sich an den technischen Support wenden. DasService-Etikett ist innen im Akkufach angebracht.●Microsoft® Echt
8 Technische DatenEingangsleistungDie Informationen zur elektrischen Leistung in diesem Abschnitt können hilfreich sein, wenn Sie denComputer auf Ausl
IndexAAkkuAustauschen 26Beschreibung 14Akkuanzeige 9Akku-Entriegelungsschieber 14Akkufach 45Anschluss, Netzanschluss 10AnschlüsseDisplayPort 10Monitor
RJ-45-Netzwerkbuchse 10SSchalter für das interne Display12Schieber, Akku-Entriegelungsschieber 14SeriennummerComputer 44WLAN-Etikett 44Sichern und Wie
Ein- und Ausschalten des TouchPad ... 23Navigieren ...
1 Willkommen● InformationsquellenNach dem Einrichten und Registrieren des Computers müssen Sie die folgenden wichtigen Schritteausführen:●Herstellen e
InformationsquellenIm Lieferumfang des Computers sind verschiedene Informationsquellen enthalten, die Ihnen bei derAusführung verschiedener Aufgaben h
Informationsquellen Informationen zum Thema:Handbuch für sicheres und angenehmes ArbeitenSo greifen Sie auf das Handbuch zu:Wählen Sie Start > Hilf


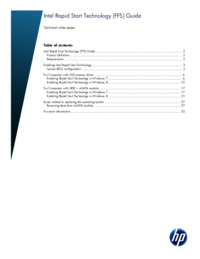
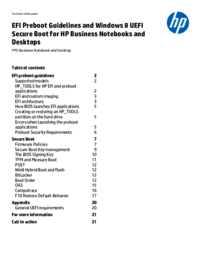

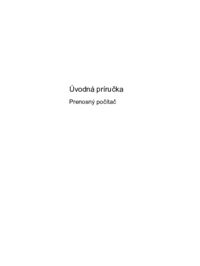
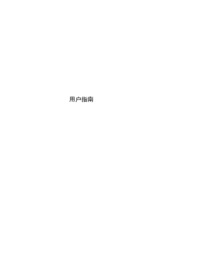

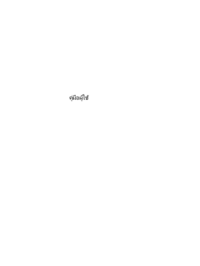
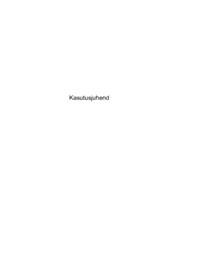
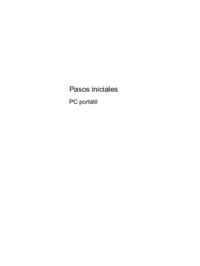


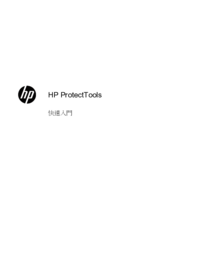
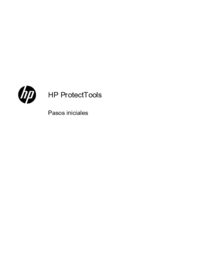
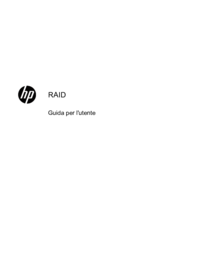

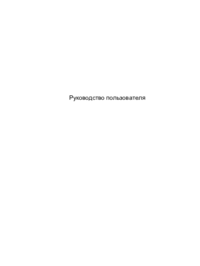

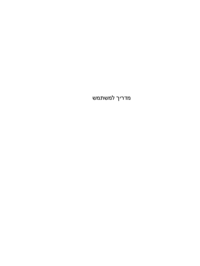

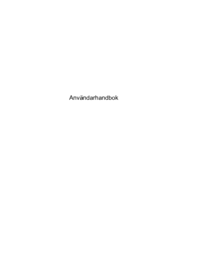
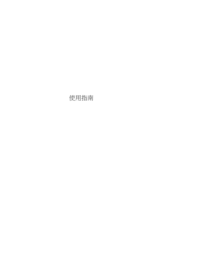







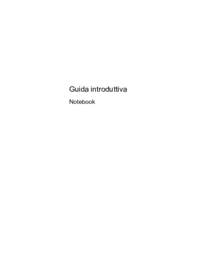

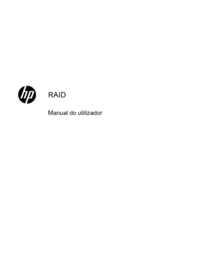
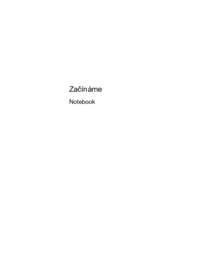
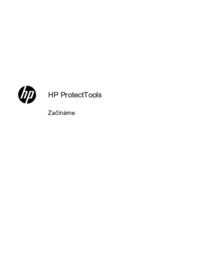
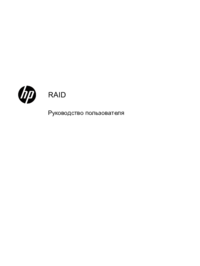



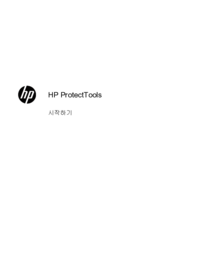


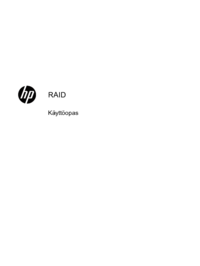



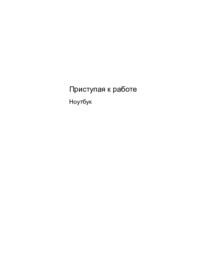







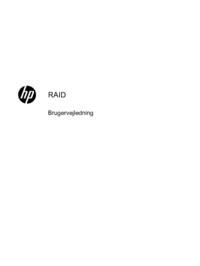
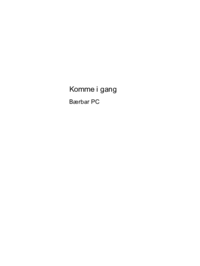

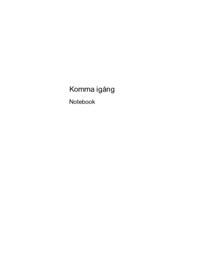
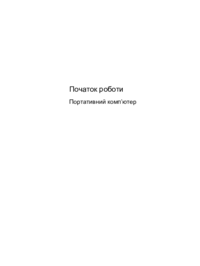



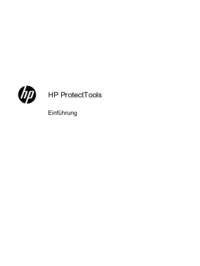

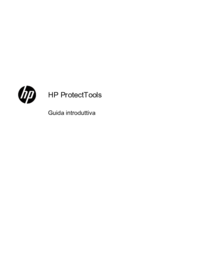
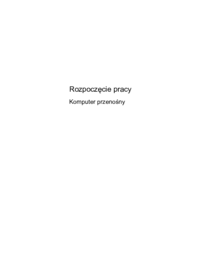


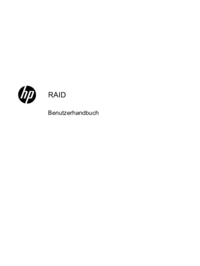
 (89 pages)
(89 pages) (128 pages)
(128 pages) (90 pages)
(90 pages) (91 pages)
(91 pages) (19 pages)
(19 pages) (71 pages)
(71 pages) (87 pages)
(87 pages) (89 pages)
(89 pages)
 (87 pages)
(87 pages) (54 pages)
(54 pages) (44 pages)
(44 pages)







Comments to this Manuals