HP Elite Slice for Meeting Rooms G2 for Intel Unite User Manual Page 1
Browse online or download User Manual for Unknown HP Elite Slice for Meeting Rooms G2 for Intel Unite. HP Elite Slice for Meeting Rooms G2 for Intel Unite User Guide
- Page / 54
- Table of contents
- BOOKMARKS
- User Guide 1
- About This Guide 3
- Table of contents 5
- 1 Product features 9
- Rear components 10
- Side components 11
- HP Video Ingest Module 12
- Wireless receiver 13
- HP VESA Plate (optional) 14
- Connecting modules 15
- Removing modules 18
- Connecting AC power 20
- (2) to secure the cable 23
- Intel Unite solution 28
- 10. Press the power button 33
- 3 Hardware upgrades 34
- Removing the access panel 35
- Locating internal components 36
- Upgrading system memory 37
- A Electrostatic discharge 43
- Shipping preparation 45
- C Accessibility 46
- Assessing your needs 47
- Accessibility for HP products 47
- Standards and legislation 48
- Legislation and regulations 49
- United Kingdom 50
- Australia 50
- Organizations 51
- Educational institutions 51
- Other disability resources 51
- Contacting support 52
Summary of Contents
User Guide
Rear componentsItem Component Item Component1 Power button 6 USB ports (2)2 Disc activity light 7 Dual-Mode DisplayPort (D++) connector3 Power connect
Side componentsItem Component Item Component1 USB Type-C port(disabled at factory, enabled through system BIOS)NOTE: This USB Type-C port does not pro
HP Video Ingest ModuleThe Video Ingest Module is required for installation of the Microsoft Skype Room System (SRS) software. This module enables a vi
Wireless receiverItem Component Item Component1 HDMI port 5 VESA plate release button2 USB Micro-B power connector 6 VESA plate screw hole for locking
HP VESA Plate (optional)The optional HP VESA Plate enables the assembly to be mounted onto a table. The product should not be mounted to a wall or und
2 SetupConnecting or removing modulesAdditional modules may be attached to the base module in the following order, from top to bottom:● Video Ingest M
6. Align the module connection port on the underside of the base module with the module expansion connector on the new module and press the base modul
3. Slide the quick release latch on the back of the VESA Plate to the locked position to lock all modules together.IMPORTANT: There are four tabs in t
Removing modulesIMPORTANT: Before disconnecting modules, turn o the base module and disconnect it from any AC power source.Modules cannot be “hot-plu
Attaching the product to a mounting deviceIf the VESA Plate, available as an option, is connected, the product can be attached to a table.To mount the
© Copyright 2018 HP Development Company, L.P.Windows is either a registered trademark or trademark of Microsoft Corporation in the United States and/o
NOTE: The security cable is designed to act as a deterrent, but it may not prevent the device from being mishandled or stolen.Connecting AC powerThe H
4. Connect the AC adapter to the power connector on the Cable and Port Cover (3).Setting up a conferencing solutionThe product has two conferencing so
3. Place the assembly in a central location.Be sure that nothing is placed on top of or next to the assembly that could block speakers and microphones
b. Remove the CoRC back cover from the shipping box (1).c. Remove the rubber plugs from the CoRC back cover and insert a rubber plug at the cable exit
6. To connect the HDMI video input cable to the Video Ingest Module, insert the security strip (1) into the slot above the HDMI port, attach the secur
c. Connect the receiver to the HDMI port and a powered USB port on the monitor (3) using the HDMI cable and USB Micro-B cable included with the Wirele
NOTE: The front of the receiver with the antenna that needs to be facing the Wireless Display Module can be identied by the sync light on the receive
b. Connect the monitor to an HDMI or DisplayPort connector (2) on the Cable and Port Cover.NOTE: If dual HDMI ports are required, use an active Displa
12. Connect the AC adapter to the power connector on the Cable and Port Cover (3).13. Press the power button.14. Follow the Microsoft Skype Room Syste
TIP: When routing cables under a table or other surface, use cable guides to minimize stress on the cables.1. Connect the desired modules.2. Place the
About This GuideThis guide provides basic information for using and upgrading this product.WARNING! Indicates a hazardous situation that, if not avoid
a. Connect a monitor power cord to an AC outlet (1).b. Use the included adhesive strip to secure the receiver in place (2). Make sure the portion of t
Make sure that the front of the receiver is facing the front of the Wireless Display Module and that the line of sight between the receiver and the Wi
b. Connect the monitor to an HDMI or DisplayPort connector (3) on the Cable and Port Cover. The USB Type-C port (2) on the Cable and Port Cover can al
9. Connect the AC adapter to the power connector on the Cable and Port Cover (3).10. Press the power button.11. Follow the Intel Unite solution instru
3 Hardware upgradesServiceability featuresThe computer includes features that make it easy to upgrade and service.Warnings and cautionsBefore performi
Removing and replacing the access panelRemoving the access panelThe access panel must be removed to access the solid-state drive (SSD) and system memo
Replacing the access panel1. Place the product upside down on a at surface covered with a soft cloth.2. Align the access panel with the base module s
Upgrading system memoryThe memory module slots on the system board can be populated with up to two industry-standard memory modules. At least one smal
Populating memory module slotsThere are two memory module slots, one slot per channel. The slots are labeled DIMM1 and DIMM3. The DIMM1 slot operates
Installing system memory modulesIMPORTANT: You must disconnect the AC power cord and wait approximately 30 seconds for the power to drain before addin
iv About This Guide
3. Insert the new memory module into the slot at approximately a 30° angle (1), and then press the memory module (2) down so that the latches lock it
Removing and replacing a SATA SSDNOTE: Back up the SSD before you remove it so that you can transfer the data to the new SSD.To add an SSD instead of
6. Set the new SSD (1) into the cage. Be sure that the label side of the SSD is visible.7. Fasten the four screws (2) to secure the SSD in the cage.8.
A Electrostatic dischargeA discharge of static electricity from a nger or other conductor may damage system boards or other static-sensitive devices.
B Computer operating guidelines, routine care and shipping preparationComputer operating guidelines and routine careFollow these guidelines to properl
Shipping preparationFollow these suggestions when preparing to ship the computer:1. Back up the SSD les to an external storage device. Be sure that t
C AccessibilityAccessibilityHP is working to weave diversity, inclusion and work/life into the fabric of our company, so it is reected in everything
● Support internal and external research and development that will improve assistive technology relevant to our products and services.● Support and co
● HP Chromebook PCs–Enabling Accessibility Features on Your HP Chromebook or Chromebox (Chrome OS)● HP Shopping–peripherals for HP productsIf you need
● Perceivable (for instance, by addressing text alternatives for images, captions for audio, adaptability of presentation, and color contrast)● Operab
Table of contents1 Product features ...
● FCC Guide on the CVAAOther U.S. legislation and initiatives● Americans with Disabilities Act (ADA), Telecommunications Act, the Rehabilitation Act a
Worldwide● JTC1 Special Working Group on Accessibility (SWG-A)● G3ict: The Global Initiative for Inclusive ICT● Italian accessibility legislation● W3C
● European Disability Forum● Job Accommodation Network● Microsoft Enable●U.S. Department of Justice - A Guide to disability rights LawsHP linksOur con
IndexAAC power 12access panelremoving 27replacing 28accessibility 38accessibility needs assessment 39assistive technology (AT)nding 39purpose 38AT (a
Ttop components 1UUnite solution 20Vventilation guidelines 36VESA Plate 6Video Ingest Module 4Wwarnings 26Wireless Display Module 4wireless receiver 4
Replacing the access panel ... 28Locating
HP links ...
viii
1 Product featuresBase module featuresTop componentsThe top components enable call control with capacitive touch buttons for conference calls.Item Com


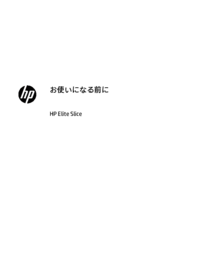





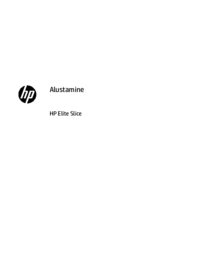


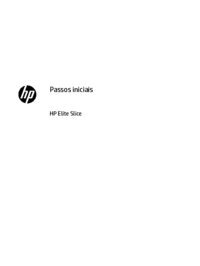

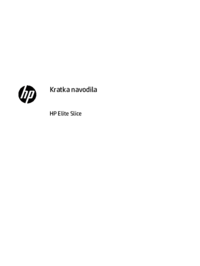

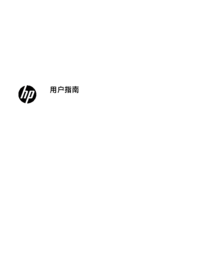






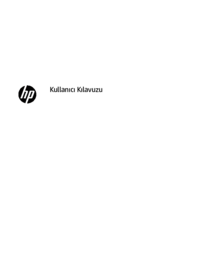






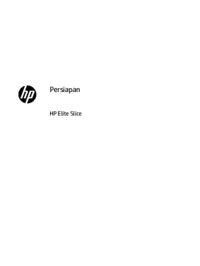








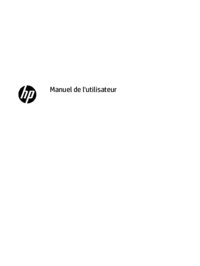





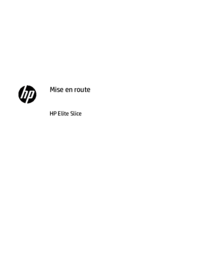











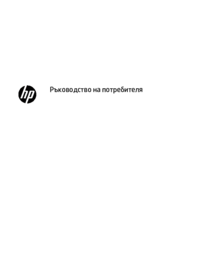









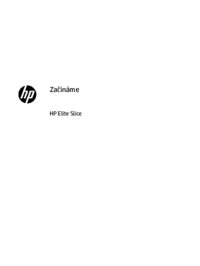


 (23 pages)
(23 pages) (88 pages)
(88 pages) (73 pages)
(73 pages) (50 pages)
(50 pages) (22 pages)
(22 pages) (63 pages)
(63 pages) (48 pages)
(48 pages) (100 pages)
(100 pages)
 (53 pages)
(53 pages) (56 pages)
(56 pages) (91 pages)
(91 pages) (46 pages)
(46 pages)







Comments to this Manuals