HP ENVY 5646 e-All-in-One Printer User Manual
Browse online or download User Manual for Print & Scan HP ENVY 5646 e-All-in-One Printer. HP ENVY 5640 e-All-in-One Printer 用户指南 [pt]
- Page / 130
- Table of contents
- BOOKMARKS
- ZHCN 打印机部件 3 9
- 4 第 2 章 使用入门 ZHCN 10
- 控制面板和状态指示灯 11
- 控制面板显示屏图标 12
- 推荐用于打印作业的纸张 13
- 订购 HP 纸张耗材 14
- 选择和使用纸张的技巧 14
- 将原件放到扫描仪玻璃板上 20
- 1. 掀起扫描仪盖。 20
- 2. 将原件对准玻璃板的右前角放置,打印面朝下。 20
- 3. 盖上扫描仪盖子。 20
- 14 第 2 章 使用入门 ZHCN 20
- 打开 HP 打印机软件 (Windows) 21
- 两面打印(双面打印) 29
- 使用 AirPrint 进行打印 30
- 使用最大 dpi 进行打印 31
- 关于成功打印的提示 32
- 4 使用 Web 服务 34
- 何为 Web 服务? 35
- 设置 Web 服务 36
- 果您没有相应的详细信息,请与网络管理员或网络设置人员联系。 37
- ZHCN 设置 Web 服务 31 37
- 使用 HP ePrint 进行打印 38
- 单击此处可在网上获取更多信息。 39
- ZHCN 使用 HP ePrint 进行打印 33 39
- 使用 HP 可打印内容 40
- 使用 已连接 HP 网站 41
- 删除 Web 服务 42
- 有关使用 Web 服务的提示 43
- 设置扫描到电子邮件 48
- 使用扫描到电子邮件 48
- 使用 Webscan 进行扫描 49
- 3. 单击扫描选项卡。 50
- 44 第 5 章 复印和扫描 ZHCN 50
- 复印和扫描成功提示 51
- 检查估计的墨水量 53
- 4. 关闭墨盒检修门。 55
- ZHCN 更换墨盒 49 55
- 匿名使用情况信息存储 59
- 有关使用墨盒的提示 60
- 7 连接您的打印机 61
- 设置无线通信打印机 62
- 打开或关闭打印机的无线功能 63
- 无线连接至打印机,无需路由器 63
- 高级打印机管理工具(适用于网络打印机) 67
- 关于 cookie 68
- 设置和使用网络打印机的提示 69
- 请查看“帮助”中的常规说明,以获取清除卡纸的相关信息 71
- 清除墨盒托架卡纸 73
- 了解如何避免出现卡纸现象 73
- 解决不打印页面的问题(无法打印) 76
- 解决打印质量问题 79
- 修复打印输出上的污迹 82
- 注: HP 在线故障排除向导可能并不提供所有语言版本。 84
- 第 45 页的复印和扫描成功提示 84
- 78 第 8 章 解决问题 ZHCN 84
- ZHCN 扫描问题 79 85
- 找到无线连接的网络设置 86
- 修复 Wi-Fi Direct 连接 86
- 将 USB 连接转换为无线 87
- Hewlett-Packard 公司通告 92
- 88 附录 A 技术信息 ZHCN 94
- 环保产品管理计划 95
- HP 喷墨耗材回收计划 96
- 用户处理废弃设备 96
- 中国台湾的电池处理 97
- 适用于巴西的电池注意事项 97
- 加利福尼亚州高氯酸盐材料通知 97
- 有毒和危险物质表(中国) 98
- 危险品限制规定(乌克兰) 98
- 危险品限制规定(印度) 98
- 管制型号标识号 99
- 适用于日本用户的 VCCI (Class B) 符合性声明 100
- 日本用户有关电源线的须知 100
- 外围设备外壳光泽度(德国) 101
- 96 附录 A 技术信息 ZHCN 102
- 无线产品的规范信息 103
- 中国台湾用户须知 104
- 致日本用户的无线通告 105
- B 错误 (Windows) 106
- 打印时应关闭墨盒检修门。 110
- 单击此处上网获取更多信息。 110
- 104 附录 B 错误 (Windows) ZHCN 110
- 盒,也会发生此错误。 111
- ZHCN 墨盒问题 105 111
- 有杂物卡住了墨盒托架(放置墨盒的打印机部件)。 113
- 要清除阻塞物,请检查打印机中是否出现卡纸。 113
- 有关详细信息,请参阅 113
- 第 65 页的卡纸和进纸问题。 113
- ZHCN 墨盒托架被卡住 107 113
- 默认纸盒是空的。 115
- 装入更多纸张,然后按 OK。 115
- 第 10 页的放入介质。 115
- ZHCN 缺纸 109 115
- 打印机无法打印文档,因为打印系统出现问题。 116
- 有关解决打印问题的信息,请参阅 116
- 第 82 页的打印机硬件问题。 116
- 110 附录 B 错误 (Windows) ZHCN 116
- 在打印机打印文档之前,必须关闭所有端盖和盖板。 118
- 提示: 在完全关闭时,大多数端盖和盖板将卡入到位。 118
- 112 附录 B 错误 (Windows) ZHCN 118
- 消息中所列的墨盒已损坏或发生故障。 119
- 第 48 页的更换墨盒。 119
- ZHCN 墨盒故障 113 119
- 114 附录 B 错误 (Windows) ZHCN 120
- 墨盒与打印机不兼容。 121
- ZHCN 不兼容的墨盒 115 121
- 础知识和第 10 页的放入介质。 122
- 116 附录 B 错误 (Windows) ZHCN 122
- 纸张过长,无法自动双面打印 123
- 不兼容的 HP Instant Ink 墨盒 124
- 已使用的 HP Instant Ink 墨盒 125
- 请将打印机连接到 HP Connected 126
- ZHCN 无法打印 121 127
- 已安装 HP 保护墨盒 128
Summary of Contents
HP ENVY 5640 e-All-in-One series
后视图图 2-2 后视图 HP ENVY 5640 e-All-in-One series功能 描述1 电源接口。 仅使用 HP 提供的电源线。2 电源指示灯。 绿色灯指示电源线已正确安装。3 背面 USB 端口4 第 2 章 使用入门 ZHCN
FCC 声明韩国用户须知适用于日本用户的 VCCI (Class B) 符合性声明日本用户有关电源线的须知94 附录 A 技术信息 ZHCN
外围设备外壳光泽度(德国)ZHCN 规范信息 95
符合性声明96 附录 A 技术信息 ZHCN
无线产品的规范信息本节包含有关无线产品的以下规范信息:●所受的射频辐射●巴西用户须知●加拿大用户须知●中国台湾用户须知●墨西哥用户须知●致日本用户的无线通告所受的射频辐射巴西用户须知ZHCN 规范信息 97
加拿大用户须知中国台湾用户须知98 附录 A 技术信息 ZHCN
墨西哥用户须知致日本用户的无线通告ZHCN 规范信息 99
B 错误 (Windows)●墨水不足●墨水严重不足●墨盒问题●检查墨盒检修门●墨盒问题●纸张尺寸不匹配●墨盒托架被卡住●卡纸或纸盒问题●缺纸●文档无法打印●打印机故障●门已打开●墨盒故障●伪造墨盒提醒●不兼容的墨盒●纸张太短●纸张过长,无法自动双面打印●不兼容的 HP Instant Ink 墨盒
墨水不足消息中指示的墨盒墨水量不足。墨水量警告和指示器提供估计值用于规划用途。 收到墨水量不足的警告消息时,请考虑使用一个更换墨盒,以避免可能出现的打印延误。 如果打印质量可以接受,则不需要更换墨盒。有关更换墨盒的信息,请参阅第 48 页的更换墨盒。 有关订购墨盒的信息,请参阅第 50 页的订购墨水
墨水严重不足消息中指示的墨盒墨水严重不足。墨水量警告和指示器提供估计值用于规划用途。 收到墨水严重不足的警告消息时,HP 建议准备一个更换墨盒,以避免可能发生的打印延误。 如果打印质量可以接受,则不需要更换墨盒。有关更换墨盒的信息,请参阅第 48 页的更换墨盒。 有关订购墨盒的信息,请参阅第 50
墨盒问题消息中指出的墨盒缺失、损坏、不兼容或插到了错误的打印机插槽中。注: 如果消息中指出墨盒不兼容,请参阅第 50 页的订购墨水耗材以了解为打印机购买墨盒的信息。请尝试使用下列方法解决该问题。解决方案是按照顺序列出的,可能性最高的解决方案放在最前面。如果第一个解决方案无法解决问题,请继续尝试其他解
控制面板和状态指示灯按钮和指示灯概览以图和相关表格提供了打印机控制面板功能的快速参考。标签 名称和描述1 “无线”指示灯: 指示打印机的无线连接状态。●纯蓝色灯代表无线连接已经建立且您可以进行打印。●慢闪灯指示无线已打开,但打印机未连接到网络。 确保您的打印机在无线信号范围内。●快闪灯指示无线错误。
检查墨盒检修门打印时应关闭墨盒检修门。 单击此处上网获取更多信息。104 附录 B 错误 (Windows) ZHCN
墨盒问题墨盒与打印机不兼容。 如果在打印机中安装了尚未在 HP Instant Ink 程序中注册的 HP Instant Ink 墨盒,将发生此错误。 如果先前在 HP Instant Ink 程序中已注册的不同打印机上使用了 HP Instant Ink 墨盒,也会发生此错误。ZHCN 墨盒问题
纸张尺寸不匹配在打印机驱动程序中选择的纸张尺寸或类型与打印机中装入的纸张不匹配。确保在打印机中装入正确的纸张,然后再次打印文档。有关详细信息,请参阅第 10 页的放入介质。注: 如果在打印机中装入的纸张不是正确尺寸,请更改在打印机驱动程序中选择的纸张尺寸,然后再次打印文档。106 附录 B 错误
墨盒托架被卡住有杂物卡住了墨盒托架(放置墨盒的打印机部件)。要清除阻塞物,请检查打印机中是否出现卡纸。有关详细信息,请参阅第 65 页的卡纸和进纸问题。ZHCN 墨盒托架被卡住 107
卡纸或纸盒问题纸张已卡在打印机中。在尝试清除卡纸前,请检查以下事项:●确定放入的纸张符合技术规格,且未起皱、折叠或破损。有关详细信息,请参见第 7 页的纸张基础知识。●确保打印机干净。●确保已在纸盒放入纸张并且没有装得太满。有关详细信息,请参阅第 10 页的放入介质。有关清除卡纸的说明以及如何避免卡
缺纸默认纸盒是空的。装入更多纸张,然后按 OK。有关详细信息,请参阅第 10 页的放入介质。ZHCN 缺纸 109
文档无法打印打印机无法打印文档,因为打印系统出现问题。有关解决打印问题的信息,请参阅第 82 页的打印机硬件问题。110 附录 B 错误 (Windows) ZHCN
打印机故障打印机或油墨系统有问题。 通常,此类问题可通过完成以下步骤进行解决:1.按 (电源按钮)关闭打印机。2. 拔下电源线,然后重新插入。3.按 (电源按钮)打开打印机。如果问题仍然存在,请记下消息中提供的错误代码,然后联系 HP 支持。有关联系 HP 支持的详细信息,请参阅 第 83 页的 H
门已打开在打印机打印文档之前,必须关闭所有端盖和盖板。提示: 在完全关闭时,大多数端盖和盖板将卡入到位。如果在关紧所有端盖和盖板后仍出现问题,请与 HP 支持部门联系。有关详细信息,请参阅 第 83 页的HP 支持。112 附录 B 错误 (Windows) ZHCN
墨盒故障消息中所列的墨盒已损坏或发生故障。请参阅第 48 页的更换墨盒。ZHCN 墨盒故障 113
控制面板显示屏图标图标 用途复印: 打开 复印 菜单,在此菜单中可以选择复印类型或更改复印设置。扫描: 打开 扫描 菜单,在此菜单中可以选择扫描的目的地。HP 可打印内容: 提供访问和打印来自 Web 的信息(如礼券、彩色页和智力测试题等)的快捷方法。照相: 打开 照相 菜单,在此菜单中可以查看和打
伪造墨盒提醒安装的墨盒不是新的、原装的 HP 墨盒。 请与销售此墨盒的商店联系。 要举报疑似的假冒产品,请访问HP 网站 www.hp.com/go/anticounterfeit。 要继续使用此墨盒,请单击继续。114 附录 B 错误 (Windows) ZHCN
不兼容的墨盒墨盒与打印机不兼容。解决方案: 立即卸下此墨盒,并将其更换为兼容的墨盒。 有关如何安装新墨盒的信息,请参阅第 48 页的更换墨盒。ZHCN 不兼容的墨盒 115
纸张太短放入的纸张比最低要求短。 必须放入符合打印机要求的纸张。 有关详细信息,请参阅第 7 页的纸张基础知识和第 10 页的放入介质。116 附录 B 错误 (Windows) ZHCN
纸张过长,无法自动双面打印放入的纸张过长,不支持自动双面打印。 (如果支持)您可以通过在打印机软件选择“手动双面打印”或“打印奇数页”和“打印偶数页”执行手动双面打印。 有关详细信息,请参阅第 7 页的纸张基础知识和第 10 页的放入介质。ZHCN 纸张过长,无法自动双面打印 117
不兼容的 HP Instant Ink 墨盒此墨盒仅用于已在 HP Instant Ink 中注册的打印机。如果您确信您的打印机可兼容此墨盒,请联系 www.hp.com/buy/supplies。118 附录 B 错误 (Windows) ZHCN
已使用的 HP Instant Ink 墨盒打印机控制面板显示屏上列出的 HP Instant Ink 墨盒只能用于最初安装的就是该墨盒的 HP Instant Ink打印机。 必须更换墨盒。有关更换墨盒的信息,请参阅第 48 页的更换墨盒。 有关订购墨盒的信息,请参阅第 50 页的订购墨水耗材。Z
请将打印机连接到 HP Connected打印机必须连接到 HP Connected,否则,除非出现进一步的警告,您将无法进行打印。 请查看打印机控制面板获取有关连接的说明。120 附录 B 错误 (Windows) ZHCN
无法打印打印机必须连接到 HP Connected,才能更新其 Instant Ink 的状态。只有在连接了打印机以更新 Instant Ink 状态后,才能进行打印。 请查看打印机控制面板获取有关连接的说明。ZHCN 无法打印 121
已安装 HP 保护墨盒打印机控制面板上列出的墨盒仅可用于最初使用“HP 墨盒保护”功能保护墨盒的打印机。 必须更换此打印机中的墨盒。有关如何安装新墨盒的信息,请参阅第 48 页的更换墨盒。122 附录 B 错误 (Windows) ZHCN
索引A按钮, 控制面板 5按钮,控制面板 5B帮助按钮 6保修 84玻璃板, 扫描仪定位 3C出纸盒定位 3D打印打印规格 87排解 82双面打印 23打印机控制面板定位 3网络设置 60打印机软件 (Windows)打开 15, 61关于 61电话支持 83电话支持期支持期限 83电话支持期后 8
纸张基础知识该打印机可使用大多数类型的办公纸张。 大量购买前,最好测试各种类型的打印纸张。 使用 HP 纸张可获得最佳打印质量。 有关 HP 纸张的详细信息,请访问 HP 网站:www.hp.com。HP 建议您使用具有 ColorLok 徽标的普通纸来打印日常文档。所有带有ColorLok 徽标的
UUSB 连接端口, 定位 3端口,定位 4WWebscan 43歪斜,故障排除打印 68网络IP 设置 60连接器图解 4设置, 更改 60无线通信设置 56网站辅助功能信息 18无线电干扰规范信息 97无线通信规范信息 97设置 56X系统要求 87Y原件被卡忌用的纸张 9清除 65Z支持程序
商务文档●HP 高级演示纸 120 克无光泽这些纸是厚重的双面无光泽纸,适用于演示文稿、建议书、报告和新闻稿。 它们是重磅纸,可获得令人印象深刻的外观和质感。●HP 手册纸 180g 光泽或 HP 专业纸 180 光泽这些纸张是两面都有光泽的纸张,可双面使用。 它们是制作近似照片质量的副本以及打印报
●不可在纸盒中装入过多的纸张。●为防止出现卡纸、打印质量差和其他打印问题,请避免在纸盒中装入以下纸张:◦多部分打印纸◦损坏、卷曲或褶皱的介质◦有切割或穿孔的介质◦质地粗糙或有凸饰或吸收墨水不佳的介质◦太轻或延展性好的介质◦含有订书钉或回形针的介质ZHCN 纸张基础知识 9
放入介质选择纸张大小以继续。放入较小尺寸的纸张1. 拉出照片纸盒。如果您未找到照片纸盒,请从打印机中取下出纸盒。2. 放入纸张。●将一摞照片纸打印面朝下放到照片纸盒中。●向前滑动照片纸,直到遇阻停止3. 推入照片纸盒。4. 更改或保留打印机显示屏上的纸张设置。放入标准尺寸的纸张1. 拉出纸盒,将纸张
●将一叠纸短边朝前、打印面朝下插入照片纸盒中。●向前滑动纸张直到停住为止。●将纸张宽度导轨向里滑动,直至停在纸张边缘。3. 推入纸盒。4. 更改或保留打印机显示屏上的纸张设置。放入 Legal 纸张1. 拉出纸盒,将纸张宽度导板向外滑动,然后取出先前放入的所有介质。2. 解锁并打开纸盒的正面3. 放
●向前滑动纸张直到停住为止。●将纸张宽度导轨向里滑动,直至停在纸张边缘。4. 推入纸盒。5. 更改或保留打印机显示屏上的纸张设置。放入信封1. 拉出纸盒,将纸张宽度导板向外滑动,然后取出先前放入的所有介质。2. 装入信封●将一个或多个信封放入纸盒中央。 打印面应该朝下。 信封口盖应在左边且朝上。12
●将信封叠向里完全推入。●滑动纸张宽度导板,使其紧贴信封边缘直至停止。3. 推入纸盒。4. 更改或保留打印机显示屏上的纸张设置。ZHCN 放入介质 13
放入原件将原件放到扫描仪玻璃板上1. 掀起扫描仪盖。2. 将原件对准玻璃板的右前角放置,打印面朝下。3. 盖上扫描仪盖子。14 第 2 章 使用入门 ZHCN
打开 HP 打印机软件 (Windows)安装 HP 打印机软件之后,请根据您的操作系统执行以下操作之一:●Windows 8.1: 单击“开始”屏幕左下角的向下箭头,然后选择打印机名称。●Windows 8: 右键单击“开始”屏幕上的空白区域,单击应用程序栏上的所有应用程序,然后选择打印机名称。●
休眠模式●处于休眠模式时,电源使用量会下降。●完成打印机的初次设置后,打印机将在处于非活动状态五分钟后进入休眠模式。●可从控制面板更改休眠模式的时间。要更改休眠模式的时间,请执行以下操作:1.在主屏幕中,点击 (设置)。2. 点击参数选择。3. 滚动选项,然后点击睡眠模式。4. 触摸 5 分钟之后、
自动关闭默认情况下,开启打印机时,将会自动启用自动关闭。 如果启用自动关闭,打印机在两小时无活动后将会自动关闭,以帮助省电。 自动关闭会完全关闭打印机,因此,必须使用打开按钮才能再次开启打印机。即使自动关闭已禁用,打印机在 5 分钟无活动后,也会进入睡眠模式,以帮助省电。可以从控制面板更改自动关闭设
辅助功能该打印机提供了许多便于残障人士使用的功能。视觉辅助功能通过使用操作系统的辅助功能选项和功能,有视觉缺陷或视力不佳的用户也可以访问打印机附带的 HP软件。该软件还支持大多数的辅助功能技术,如屏幕阅读程序、盲文阅读程序以及语音文本转换应用程序。HP 软件中的彩色按钮及标签均有简单的文字说明或图标
3打印软件应用程序会自动处理大多数打印设置。 只有在需要更改打印质量、在特定类型的纸张上打印或使用特殊功能时,才应手动更改设置。本节包括以下主题:●打印照片●打印文档●两面打印(双面打印)●使用 AirPrint 进行打印●使用最大 dpi 进行打印●关于成功打印的提示ZHCN 19
打印照片确保已将照片纸张放入到照片纸盒中。从存储设备打印照片1. 将存储设备插入插槽。2. 在打印机显示屏上,选择要打印的照片,然后点击继续。3. 指定要打印的照片数量。4.点击 (编辑)更改亮度、裁剪或旋转选中的照片,或点击 (打印设置)以使用诸如红眼修复或照片修复功能。5. 点击继续,然后预览
3. 确保打印机已选中。4. 设置打印选项。如果没有在“打印”对话框中看到选项,单击显示详细信息。注: 下列选项可用于通过 USB 连接的打印机。 选项的位置可能会随应用程序的不同而不同。a. 在纸张尺寸弹出式菜单中,选择相应的纸张尺寸。注: 如果您要更改纸张尺寸,请确保您已放入了正确的纸张并在打印
打印文档确保已将纸张放入纸盒中。要打印文档,请执行以下操作1. 从软件中,选择打印。2. 确保已选择了打印机。3. 单击该按钮打开属性对话框。根据所使用的软件应用程序,该按钮可能叫作属性、选项、打印机设置、打印机属性、打印机或首选项。4. 选择相应的选项。●在布局选项卡上,选择纵向或横向打印方向。●
两面打印(双面打印)双面打印通过使用自动双面打印机制(双面打印器),您可以自动在纸张的两面进行打印。1. 从软件中,选择打印。2. 确保打印机已选中。3. 单击该按钮打开属性对话框。此按钮的名称可能为属性、选项、打印机设置、打印机属性、打印机或首选项,具体视所使用的软件应用程序而定。4. 选择相应的
目录1 如何操作? ...
使用 AirPrint 进行打印IOS 4.2 和 Mac OS X 10.7 或更高版本支持使用 Apple AirPrint 打印。 可通过 iPad (iOS 4.2)、iPhone(3GS 或更高版本)、iPod touch(第三代或更高版本)在以下移动应用程序中使用 AirPrint 连接
使用最大 dpi 进行打印使用每英寸最大像素数 (dpi) 模式可在照相纸上打印高质量清晰图像。在最大 dpi 模式下打印用时要比其他设置长,而且需要较大的磁盘空间。按最大 dpi 模式打印1. 从软件中,选择打印。2. 确保已选择了打印机。3. 单击该按钮打开属性对话框。根据所使用的软件应用程序,
关于成功打印的提示借助下列提示可成功打印。有关从计算机打印的提示有关从计算机打印文档、照片或信封的详细信息,请使用以下操作系统特定说明的链接。●了解如何打印计算机上保存的照片。 单击此处上网获取更多信息。●了解如何从计算机打印信封。 单击此处可在网上获取更多信息。有关墨水和纸张的提示●使用原装 HP
备注●原装 HP 墨盒是专门为 HP 打印机所设计并经过测试,可帮助您轻松地重复获得优质打印效果。注: HP 无法保证非 HP 耗材的质量或可靠性。 由于使用非 HP 耗材而导致的产品维护或维修不在保修范围之内。如果您认为购买的是原装 HP 墨盒,请访问:www.hp.com/go/anticoun
4 使用 Web 服务●何为 Web 服务?●设置 Web 服务●使用 HP ePrint 进行打印●使用 HP 可打印内容●使用 已连接 HP 网站●删除 Web 服务●有关使用 Web 服务的提示28 第 4 章 使用 Web 服务 ZHCN
何为 Web 服务?ePrint●ePrint 是 HP 提供的免费服务,便于您随时随地在启用 HP ePrint 的打印机上进行打印。 在打印机上启用 Web 服务后,使用该服务就像把电子邮件发送到打印机的指定电子邮件地址那样简单。 不需要使用任何专门的驱动程序或软件。 只要能够发送电子邮件,就可
设置 Web 服务在设置 Web 服务之前,确保使用无线连接连接到 Internet。要设置 Web 服务,使用下列方法之一:使用打印机控制面板设置 Web 服务1. 在打印机控制面板显示屏上,点击设置。2. 点击 Web 服务设置。3. 点击接受以接受 Web 服务使用条款并启用 Web 服务。4
注: 如果提示进行代理设置且您的网络使用了代理设置,请按照屏幕说明设置代理服务器。 如果您没有相应的详细信息,请与网络管理员或网络设置人员联系。6. 当打印机连接至服务器之后,打印机将打印信息页。 按照信息页中的说明完成设置。ZHCN 设置 Web 服务 31
使用 HP ePrint 进行打印HP ePrint 是 HP 提供的一项免费服务,便于您在可发送电子邮件的任何地方打印到 HP 已启用 ePrint的打印机。 只需将文档和照片发送到启用 Web 服务时为打印机分配的电子邮件地址即可。 不需要任何其他驱动程序或软件。●您的打印机必须有到 Inter
单击此处可在网上获取更多信息。ZHCN 使用 HP ePrint 进行打印 33
5 复印和扫描 ...
使用 HP 可打印内容通过设置 HP 提供的免费服务 HP 可打印内容,可以在不使用计算机的情况下打印 Web 页面。 您可以打印彩色页面、日历、迷题、食谱、地图等内容,具体取决于您所在的国家/地区中可用的应用程序。请转到 已连接 HP 网站,了解更多信息与特定条款和条件: www.hpconnec
使用 已连接 HP 网站使用 HP 免费 已连接 HP 网站可对 HP ePrint 设置更高安全性,并指定允许向您的打印机发送电子邮件的电子邮件地址。 还可以获取产品更新和更多应用程序,以及其他免费服务。请转到 已连接 HP 网站,了解更多信息与特定条款和条件: www.hpconnected.c
删除 Web 服务删除 Web 服务1.在打印机控制面板显示屏上,点击 (ePrint),然后点击 (Web 服务设置)。2. 单击删除 Web 服务。36 第 4 章 使用 Web 服务 ZHCN
有关使用 Web 服务的提示依照以下提示打印应用程序和使用 HP ePrint。有关打印应用程序和使用 HP ePrint 的提示●了解如何在线共享照片和订购打印。 单击此处可在网上获取更多信息。●了解可便捷打印食谱、优惠券和其他 Web 内容的应用程序。 单击此处可在网上获取更多信息。ZHCN 有
5 复印和扫描●复印文档●扫描●复印和扫描成功提示38 第 5 章 复印和扫描 ZHCN
复印文档打印机显示屏上的复印菜单允许您在使用普通纸进行复印时,可以轻松选择复印份数以及采用彩色还是黑白复印。 还可以轻松访问高级设置,比如,更改纸张类型和尺寸、调整副本明暗度和调节副本大小。单面复印1. 将原件打印面朝下,对准扫描仪玻璃板的右前角放置。2. 指定份数和设置。●在主屏幕中,点击复印。
扫描您可以扫描文档、照片和其他类型纸张,然后将它们发送到不同的目标位置,如计算机或电子邮件收件人。使用 HP 打印机软件扫描文档时,您可以将其扫描为可搜索或编辑的格式。注: 某些扫描功能只有在安装了 HP 打印机软件之后才能使用。●扫描到计算机●扫描到存储设备●扫描至电子邮件●使用 Webscan
通过 HP 打印机软件扫描原件 (Windows)1. 将原件打印面朝下,对准扫描仪玻璃板的右前角放置。2. 单击打印和扫描选项卡。3. 在扫描区域中,单击扫描文档或照片。4. 从快捷方式菜单选择所需的扫描类型,然后单击扫描。注: 如果选择显示扫描结果预览,您就可以在预览屏幕中调整扫描图像。5. 如
本节包括以下主题:●设置扫描到电子邮件●使用扫描到电子邮件●更改帐户设置设置扫描到电子邮件设置扫描到电子邮件1. 点击扫描,然后点击电子邮件。2. 在欢迎屏幕上,点击继续。3. 点击电子邮件: 框并输入您的电子邮件地址,然后点击完成。4. 点击继续。5. PIN 将会发送到所输入的电子邮件地址中。
8. 验证电子邮件信息,然后点击继续。9. 点击扫描至电子邮件。10. 完成扫描后,点击确定,然后点击是发送另一封电子邮件,或否完成。更改帐户设置更改帐户设置1. 点击扫描,然后点击电子邮件。2. 在控制面板显示屏上,选择要更改的帐户,然后点击修改。3. 选择要修改的设置,然后按照屏幕上的提示操作。
检查墨盒检修门 ... 104墨盒问题 ...
3. 单击扫描选项卡。4. 单击左侧窗格中的 Webscan,更改任何设置,然后单击“开始扫描”。44 第 5 章 复印和扫描 ZHCN
复印和扫描成功提示要成功复印和扫描,请注意以下提示:●了解如何从打印机显示屏扫描到电子邮件。 单击此处上网获取更多信息。●保持玻璃板和衬板背面的清洁。 扫描仪会将在玻璃板上检测到的所有东西都视为图像的一部分。●将文档原件放在玻璃板的右下角,打印面朝下。●要为一个小的原件制作较大的副本,请将原件扫描到
6 使用墨盒●检查估计的墨水量●更换墨盒●订购墨水耗材●使用单墨盒模式●墨盒保修信息●匿名使用情况信息存储●有关使用墨盒的提示46 第 6 章 使用墨盒 ZHCN
检查估计的墨水量从打印机控制面板检查估计的墨水量▲在主屏幕中,点击 (墨水图标)以显示估计的墨水量。从打印机软件检查墨水量 (Windows)1. 打开 HP 打印机软件。2. 在 打印机软件 中单击估计墨水量图标。从 HP 实用程序检查墨水量1. 打开 HP 实用程序。此 HP 实用程序 位于硬盘
更换墨盒更换墨盒1. 确定电源已开启。2. 取出旧墨盒。a. 打开检修门。b. 从插槽中取出墨盒。3. 插入新墨盒。a. 拆除墨盒包装。b. 使用拉片,去掉塑料带。48 第 6 章 使用墨盒 ZHCN
c. 将新墨盒滑至插槽,直至听到咔嗒声。4. 关闭墨盒检修门。注: 当您在安装新墨盒后打印文档时,HP 打印机软件 会提示您校准墨盒。ZHCN 更换墨盒 49
订购墨水耗材在订购墨盒之前,请查找正确的墨盒编号。在打印机上查找墨盒编号▲墨盒编号位于墨盒检修门内。在打印机软件中查找墨盒编号1. 根据操作系统的不同,请执行下面相应的步骤以打开打印机软件。●Windows 8.1: 单击“开始”屏幕左下角的向下箭头,然后选择打印机名称。●Windows 8: 右键
使用单墨盒模式使用单墨盒模式可仅用一个墨盒操作 HP ENVY 5640 series。 从墨盒托架中取出某个墨盒时,单墨盒模式将会启动。 在单墨盒模式下,打印机可从计算机复印文档、复印照片和打印作业。注: 当 HP ENVY 5640 series 在单墨盒模式下运行时,打印机显示屏上会显示一条信
墨盒保修信息HP 墨盒保修只适用于墨盒在指定 HP 打印设备上使用的情况。 重新填充、再制造、翻新、使用不当或擅自改动的 HP 墨盒不在此保修范围内。在保修期间墨盒均可得到保修,前提是 HP 墨水未用完且未过担保结束日期。 可以在墨盒上找到担保结束日期(采用 YYYY/MM 格式),如下所示:有关适
匿名使用情况信息存储与此打印机配合使用的 HP 墨盒包含协助打印机操作的存储芯片。 另外,此存储芯片还存储了有关打印机使用情况的一小部分匿名信息,其中可能包括以下各项: 使用墨盒打印的页数、页面范围、打印频率以及使用的打印模式。此信息有助于 HP 设计未来打印机,以满足客户的打印需求。 从墨盒存储芯
vi ZHCN
有关使用墨盒的提示使用墨盒时,请参考以下提示:●要防止墨盒变干,请始终使用“开/关机”按钮关闭打印机,然后等待“开/关机”按钮指示灯熄灭。●在您准备安装墨盒之前,请勿打开或取下墨盒上的胶带。 将胶带保留在墨盒上可以减少墨水蒸发。●将墨盒装入正确的插槽中。 使每个墨盒的颜色和图标与每个插槽的颜色和图标
7 连接您的打印机其他高级设置信息在打印机主页(嵌入式 Web 服务器或 EWS)中提供。 有关详细信息,请参阅第 61 页的打开嵌入式 Web 服务器。本节包括以下主题:●设置无线通信打印机●更改网络设置●高级打印机管理工具(适用于网络打印机)●设置和使用网络打印机的提示ZHCN 55
设置无线通信打印机●开始前的准备●在无线网络上设置打印机●更改连接类型●测试无线连接●打开或关闭打印机的无线功能●无线连接至打印机,无需路由器开始前的准备确保满足以下条件:●无线网络已设置并且工作正常。●打印机和使用打印机的计算机在同一网络(子网)上。在连接打印机时,可能会提示输入无线网络名称 (S
从 USB 连接更改为无线网络连接 (Windows)在您继续之前,请查看第 56 页的开始前的准备列表。1. 根据操作系统的不同,请执行以下操作之一:●Windows 8.1: 单击“开始”屏幕左下角的向下箭头,选择打印机名称,然后单击实用程序。●Windows 8: 右键单击“开始”屏幕上的空白
●如果您正在使用移动设备,请确保已安装了兼容的打印应用程序。 有关移动打印的详细信息,请访问 www.hp.com/global/us/en/eprint/mobile_printing_apps.html。●确保打印机上的 Wi-Fi Direct 已开启,如果需要,启用安全机制。●最多五台计算机
c. 当显示连接选项软件屏幕时,选择无线。从检测到的打印机列表中选择您的 HP 打印机软件。d. 按照屏幕上的说明执行操作。5. 打印您的文档。从具有无线功能的计算机进行打印 (OS X)1. 确保打印机已开启 Wi-Fi Direct。2. 在计算机上打开 Wi-Fi。有关详细信息,请参阅 App
更改网络设置在打印机的控制面板上,可以设置和管理打印机无线连接,并执行各种网络管理任务。 其中包括查看和更改网络设置、还原网络默认设置以及打开或关闭无线功能。注意: 网络设置是为了给您提供方便而设置的。不过,除非您是高级用户,否则请勿更改其中的任何设置(如链路速度、IP 设置、默认网关和防火墙设置)
高级打印机管理工具(适用于网络打印机)要查看或更改一些设置,可能需要提供密码。注: 您可以打开和使用嵌入式 Web 服务器而不必连接到 Internet。 但是,某些功能将无法实现。本节包括以下主题:●工具箱:(Windows)●HP 实用程序 (OS X)●打开嵌入式 Web 服务器●关于 coo
通过网络打开嵌入式 Web 服务器注: 打印机必须在网络上且必须有 IP 地址。 通过按无线图标或打印网络配置页,可以找到打印机的IP 地址。●在您的计算机支持的 Web 浏览器中,键入已分配给此打印机的 IP 地址或主机名。例如,如果 IP 地址为 192.168.0.12,则在 Web 浏览器中
设置和使用网络打印机的提示要设置和使用网络打印机,请注意以下提示:●设置已进行无线网络连接的打印机时,请确保无线路由器的电源已打开。 打印机将搜索无线路由器,然后将检测到的网络名称列在显示屏上。注: 如果您的打印机没有使用无线连接设置,请按打印机显示屏上的 (无线),然后按 (设置)以启动“无线设
1 如何操作?了解如何使用您的 HP ENVY 5640 series●第 2 页的使用入门●第 19 页的打印●第 28 页的使用 Web 服务●第 38 页的复印和扫描●第 46 页的使用墨盒●第 55 页的连接您的打印机●第 85 页的技术信息●第 64 页的解决问题ZHCN 1
8 解决问题本节包括以下主题:●卡纸和进纸问题●墨盒问题●打印问题●复印问题●扫描问题●网络和连接问题●打印机硬件问题●HP 支持64 第 8 章 解决问题 ZHCN
卡纸和进纸问题要执行什么操作?清除卡纸解决卡纸问题。 使用 HP 在线故障排除向导关于清除打印机或自动送纸器中卡纸以及解决纸张或进纸问题的说明。注: HP 在线故障排除向导可能并不提供所有语言版本。请查看“帮助”中的常规说明,以获取清除卡纸的相关信息打印机中的多个位置可能会发生卡纸。注意: 为了避免
b. 找到打印机中卡住的纸张,用双手抓住纸张向外拉出。注意: 如果纸张在从滚筒里取出时破损,请检查滚筒和齿轮,看是否有碎纸片留在打印机里。如果没有从打印机中取出所有纸片,将会发生更多的卡纸现象。c. 将纸张通道盖装回打印机,直到其卡入到位。4. 如果问题未解决,请检查打印机内部的墨盒托架区域。注意:
c. 检查打印机中进纸盒所在的间隙。 如果出现卡纸,请将手伸到间隙中,用双手抓住卡纸并向外拉。注意: 如果纸张在从滚筒里取出时破损,请检查滚筒和齿轮,看是否有碎纸片留在打印机里。如果没有从打印机中取出所有纸片,将会发生更多的卡纸现象。d. 再次小心打开打印机。e. 推入纸盒。7.再按 (电源按钮)打
●确保已在纸盒放入纸张并且没有装得太满。有关详细信息,请参阅第 10 页的放入介质。●确保纸张平放在进纸盒中,并且边缘没有弯曲或撕裂。●不要在进纸盒中混用不同类型和尺寸的纸张;进纸盒中所有的纸张都必须尺寸、类型完全相同。●调整进纸盒中的纸张宽度导轨,使其紧贴所有纸张。 确保纸张宽度导板没有将进纸盒中
墨盒问题首先尝试取出并重新插入墨盒。 确保墨盒在正确插槽中。 如果这样做不起作用,请清洁墨盒触点。 如果问题仍未解决,请参阅 第 48 页的更换墨盒 以获取更多信息。清洁墨盒触点注意: 清洁过程应仅需几分钟时间。 请确保尽快将墨盒重新安装到产品中。 建议将墨盒放置于打印机外部的时间不要超过 30 分
打印问题要执行什么操作?解决不打印页面的问题(无法打印)HP Print and Scan Doctor HP Print and Scan Doctor 是尝试诊断并自动解决问题的实用程序。对未打印的打印作业进行故障排除。 使用 HP 在线故障排除向导如果打印机未响应或未打印,请获取逐步的说明。注
●Windows Vista: 在 Windows 任务栏上,依次单击开始菜单、控制面板、打印机。●Windows XP: 在 Windows 任务栏上,依次单击开始菜单、控制面板、打印机和传真。b. 确保将正确的打印机设置为默认打印机。默认打印机旁边有一个带对号的黑圈或绿圈。c. 如果将错误的打印
Windows XPi. 从 Windows 开始菜单中,右键单击我的电脑。ii. 单击管理,然后单击服务和应用程序。iii. 双击服务,然后选择 Print Spooler。iv. 右键单击 Print Spooler,并单击重新启动以重新启动服务。b. 确保将正确的打印机设置为默认打印机。默认打
1 连接到打印机的电源2 连接到电源插座2. 查看打印机内部并检查指示打印机接收电源的绿色灯。 如果该指示灯不亮,请确保电源线已完全插入打印机,或连接到其他电源插座。3. 查看打印机上的“开/关机”按钮。 如果它不亮,则打印机已关闭。 按“开/关机”按钮,开启打印机。注: 如果打印机无法通电,则将其
2 使用入门本节包括以下主题:●打印机部件●控制面板和状态指示灯●纸张基础知识●放入介质●放入原件●打开 HP 打印机软件 (Windows)●休眠模式●自动关闭●辅助功能2 第 2 章 使用入门 ZHCN
从打印机软件校准墨盒注: 校准墨盒可确保高质量输出。 每次安装新的墨盒时,HP All-in-One 都会提示校准墨盒。 如果取出和重新安装的是同一个墨盒,则 HP All-in-One 将不会提示您校准墨盒。 HP All-in-One 记住了该墨盒的校准值,因此不需要重新校准墨盒。a. 在纸盒中
c. 点击报告。d. 点击打印质量报告。6. 如果诊断页显示彩色框和黑框中有条纹或有缺失部分,请自动清洗墨盒。要从打印机软件中清洁墨盒,请执行以下步骤:a. 在纸盒中放入未使用的 letter 或 A4 普通白纸。b. 根据操作系统的不同,请执行以下操作之一以打开 打印机软件:●Windows 8.
e. 单击“校准”,按照屏幕说明操作。f. 点按所有设置返回到信息和支持窗格。5. 打印测试页。打印测试页a. 在纸盘内装入 Letter 或 A4 大小的普通白纸。b. 打开 HP 实用程序。注: 此 HP 实用程序 位于硬盘根目录 Applications 文件夹中的 Hewlett-Packa
1. 在进纸盒中装入未使用过的 Letter 或 A4 普通白纸。2. 在打印机控制面板显示屏上,点击设置。3. 点击打印机维护,选择所需选项,然后按照屏幕上的说明执行操作。注: 也可以通过 HP 打印机软件或嵌入式 Web 服务器 (EWS) 执行同样的操作。 要访问软件或 EWS,请参阅第 15
复印问题故障排除复印问题。 使用 HP 在线故障排除向导如果打印机未创建复印或者打印输出质量较低,请获取逐步说明。注: HP 在线故障排除向导可能并不提供所有语言版本。第 45 页的复印和扫描成功提示78 第 8 章 解决问题 ZHCN
扫描问题HP Print and Scan Doctor HP Print and Scan Doctor 是尝试诊断并自动解决问题的实用程序。解决扫描问题 使用 HP 在线故障排除向导如果无法创建扫描或者扫描质量较低,请获取逐步说明。注: HP Print and Scan Doctor 和 HP
网络和连接问题要执行什么操作?修复无线连接从以下故障排除选项中进行选择。HP Print and ScanDoctorHP Print and Scan Doctor 是尝试诊断并自动解决问题的实用程序。使用 HP 在线故障排除向导如果您怀疑防火墙或病毒阻止了您的计算机连接到打印机,请排除防火墙或病
▲在打印机控制面板上,点击 (Wi-Fi Direct)。2. 从您的无线计算机或移动设备开启 Wi-Fi 连接,搜索并连接至打印机的 Wi-Fi Direct 名称。3. 在提示时输入 Wi-Fi Direct 密码。4. 如果您正在使用移动设备,请确保已安装了兼容的打印应用程序。 有关移动打印的
打印机硬件问题提示: 运行 HP Print and Scan Doctor 诊断并自动修复打印、扫描和复印问题。 应用程序仅提供某些语言版本。手动取出自动出纸盒延长板如果自动出纸盒延长板未自动展开,那么您可以手动取出。1. 从打印机取下出纸盒。2. 在出纸盒的底部,将出纸盒锁定装置移到解锁位置,然
HP 支持●注册打印机●支持程序●HP 电话支持●其他保修选项注册打印机注册只需要几分钟时间,注册后,您就可以获得更快速的服务、更高效的支持,以及产品支持提醒。 如果您在安装软件时没有注册您的打印机,则可以在 http://www.register.hp.com 中立即注册。支持程序如果遇到问题,请
打印机部件前视图图 2-1 HP ENVY 5640 e-All-in-One series 的前视图和上视图功能 描述1 盖子2 盖子衬板3 扫描仪玻璃板4 打印机型号名称5 墨盒检修门6 存储设备区域7 墨盒检修区域8 墨盒9 照片纸盒10 “打开”按钮(也称为“电源”按钮)11 无线状态指示
致电在致电 HP 支持中心时,请勿离开计算机和打印机。 请准备提供下列信息:●产品名称(位于打印机上,例如 HP ENVY 5640)。●产品编号(位于墨盒检修门内)●序列号(位于打印机的后部或底部)●故障发生时显示的信息●这些问题的答复:◦以前发生过此情况吗?◦您能否将其再现?◦在出现此情况前,是
A 技术信息本节提供了有关 HP ENVY 5640 series 的技术规格以及国际规范信息。有关其他规格,请参阅 HP ENVY 5640 series 随附的印刷文档。本节包括以下主题:●Hewlett-Packard 公司通告●技术规格●环保产品管理计划●规范信息ZHCN 85
Hewlett-Packard 公司通告此处包含的信息如有更改,恕不另行通知。保留所有权利。 除非版权法允许,否则在未经 Hewlett-Packard 事先书面许可的情况下,严禁转载、改编或翻译本材料的内容。 HP 产品与服务的全部保修条款在此类产品和服务附带的保修声明中均已列明。 此处内容不代表
技术规格本节提供了 HP ENVY 5640 series 的技术规格。 有关详细的产品规格,请参阅 www.hp.com/support中的产品数据表。系统要求软件和系统要求见自述文件。有关未来操作系统发布和支持的信息,请访问 HP 在线支持网站:www.hp.com/support。环境规格●推
墨盒产能有关墨盒估计产能的详细信息,请访问 www.hp.com/go/learnaboutsupplies。打印分辨率表 A-1 打印分辨率草稿模式●彩色输入/黑色背景: 300x300dpi●输出(黑色/彩色): 自动正常模式●彩色输入/黑色背景: 600x600dpi●输出(黑色/彩色):
环保产品管理计划Hewlett-Packard 致力于为用户提供高质量并符合环保标准的产品。 本产品设计为可回收利用。 在确保功能性和可靠性的同时,尽可能减少各种材料的使用数量。 设计时使用不同的材料,以便于区分。 使用普通工具可以很容易的找到、检修和卸下扣件和其他连接部件。 高优先级部件专为高效拆
材料安全数据页可从 HP 网站获得材料安全数据页 (MSDS):www.hp.com/go/msdsHP 喷墨耗材回收计划HP 致力于保护环境。 许多国家/地区都实行了 HP 喷墨耗材回收计划,您可以免费回收已使用的墨盒。有关详细信息,请访问下列网站:www.hp.com/hpinfo/global
中国台湾的电池处理适用于巴西的电池注意事项加利福尼亚州高氯酸盐材料通知EPEATZHCN 环保产品管理计划 91
有毒和危险物质表(中国)危险品限制规定(乌克兰)危险品限制规定(印度)92 附录 A 技术信息 ZHCN
规范信息打印机符合您所在国家/地区的产品规范要求。本节包括以下主题:●管制型号标识号●FCC 声明●韩国用户须知●适用于日本用户的 VCCI (Class B) 符合性声明●日本用户有关电源线的须知●外围设备外壳光泽度(德国)●符合性声明●无线产品的规范信息管制型号标识号 为了便于识别,产品都有一个
More documents for Print & Scan HP ENVY 5646 e-All-in-One Printer








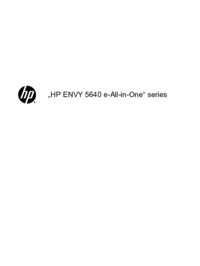
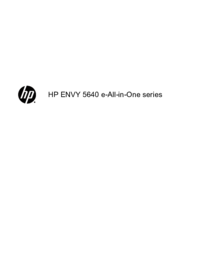





 (112 pages)
(112 pages) (138 pages)
(138 pages) (111 pages)
(111 pages) (130 pages)
(130 pages) (108 pages)
(108 pages) (143 pages)
(143 pages)
 (4 pages)
(4 pages) (30 pages)
(30 pages) (2 pages)
(2 pages)
 (84 pages)
(84 pages) (137 pages)
(137 pages)







Comments to this Manuals