HP MP102 User Manual
Browse online or download User Manual for MP3/MP4 players HP MP102. HP MP102 User's Manual
- Page / 72
- Table of contents
- TROUBLESHOOTING
- BOOKMARKS
- User’s Guide 1
- Table of Contents 3
- Quick Start 5
- Learning to Use iPod 6
- What You Need to Get Started 7
- 4 Quick Start 8
- Setting Up iPod to Play Music 9
- 6 Quick Start 10
- Quick Start 7 11
- 8 Quick Start 12
- To Learn More 13
- 10 Quick Start 14
- Using iPod 15
- 12 Using iPod 16
- Slide the switch toward 19
- Making Playlists on iPod 20
- Rating Songs 21
- 18 Using iPod 22
- Disconnecting iPod 23
- Eject button 24
- (Included With Some Models) 25
- Line Out port 26
- About iTunes 27
- About the iTunes Music Store 28
- About Playlists 29
- About Smart Playlists 30
- Creating Playlists on Your PC 30
- Automatically 31
- Options button 32
- Using iPod 29 33
- Setting the Reading Speed 34
- Adjusting iPod Settings 35
- Setting iPod to Repeat Songs 36
- Setting the Click Wheel Sound 36
- Volume Level 36
- Using the iPod Equalizer 37
- Setting the Backlight Timer 37
- Setting the Language 38
- Setting the Sleep Timer 40
- Setting the Alarm 41
- Calendar Events 41
- 38 Using iPod 42
- Recording Voice Memos 43
- Storing Digital Photos 44
- Playing Games 45
- Charging the iPod Battery 46
- AC plug adapter 47
- Power adapter 47
- Battery States 48
- Using iPod 45 49
- Earphones 50
- Tips and Troubleshooting 51
- “Do Not Disconnect” 52
- Tips and Troubleshooting 49 53
- Work Correctly 54
- Don’t Understand 54
- Tips and Troubleshooting 51 55
- 52 Tips and Troubleshooting 56
- Learning More 57
- Service, and Support 57
- Online Resources 58
- Obtaining Warranty Service 58
- Safety and Cleaning 59
- Avoid Hearing Damage 60
- Do Not Use While Driving 60
- Connectors and Ports 60
- Using the Power Adapter 61
- Avoid Wet Locations 62
- Do Not Make Repairs Yourself 63
- Cleaning 63
- About Handling 63
- Communications 64
- 62 Safety and Cleaning 66
- Printed in China 72
- 034-2616-A 72
Summary of Contents
User’s Guide034-2616-A.book Page 1 Thursday, July 8, 2004 12:36 PM
6 Quick StartStep 2: Install the SoftwareInsert the iPod CD into your PC and install iTunes and the iPod software.Step 3: Import Music to Your PCCompl
Quick Start 7Step 4: Connect iPod and Transfer MusicConnect iPod to your PC using the iPod Dock Connector to USB 2.0 Cable. Be sure the connectors on
8 Quick StartWhen you connect iPod to your PC, iTunes opens automatically and transfers the songs and playlists in your music library to iPod.Note: I
Quick Start 9Step 5: Play MusicWhen the song transfer is complete, a message on the iPod screen says “OK to disconnect.” Squeeze both sides of the Doc
10 Quick Start034-2616-A.book Page 10 Thursday, July 8, 2004 12:36 PM
111 Using iPodRead this section to learn about using iPod controls, transferring music, charging the battery, and using the extra features of your iPo
12 Using iPodiPod Remote portMenu buttonPrevious/RewindbuttonClick WheelEarphonesDock connectorportSelect buttonNext/Fast-forwardbuttonPlay/Pause butt
Using iPod 13iPod ControlsReset iPod(For use during troubleshooting)Toggle the Hold switch (set it to Hold, then turn it off again). Then press the Me
14 Using iPodDisable the iPod buttons(So you don’t press them accidentally)Set the Hold switch to Hold (an orange bar appears).Skip to any point in a
Using iPod 15Disabling iPod Buttons Using the Hold SwitchIf you’re carrying iPod in your pocket and you don’t want to press the buttons or turn it on
The information in this document is subject to change without notice.Hewlett-Packard® Company makes no warranty of any kind with regard to this materi
16 Using iPodMaking Playlists on iPodYou can set iPod to play the songs you want in the order you want. When you create a list of songs on your iPod,
Using iPod 17To save On-The-Go playlists on your iPod: Select Music > Playlists > On-The-Go > Save Playlist > Save Playlist.The first pla
18 Using iPodConnecting and Disconnecting iPodYou connect iPod to your PC to transfer and manage music, and, in most cases, to charge the battery. To
Using iPod 19Disconnecting iPodYou shouldn’t disconnect iPod while music is being transferred. You can easily see if it’s OK to disconnect iPod by loo
20 Using iPodTo eject iPod: Select iPod in the iTunes Source list and click the Eject button.You can eject iPod by clicking the Safely Remove Hardwar
Using iPod 21Connecting iPod Using the iPod Dock (Included With Some Models)The iPod Dock holds iPod upright as it charges or transfers music. Connect
22 Using iPodUsing the iPod Dock, you can play music from iPod over external powered speakers or a home stereo. You need an audio cable with a standar
Using iPod 23Organizing and Transferring Your MusicFor instructions for getting started playing music on iPod, see “Setting Up iPod to Play Music” on
24 Using iPodAbout the iTunes Music StoreUsing iTunes, you can preview, purchase, and download your favorite songs from the iTunes Music Store (availa
Using iPod 25When you import music from a CD using iTunes, it is converted to AAC format by default.If you are using iTunes 4.5 or later on a PC, you
iii1 Table of ContentsQuick Start... 1What You Need to Get Started ...
26 Using iPodAbout Smart PlaylistsUsing iTunes, you can automatically create customized Smart Playlists from the songs in your library. You can create
Using iPod 27Transferring Songs and Playlists to iPod AutomaticallyBy default, iPod updates automatically when you connect it to your PC. iTunes updat
28 Using iPodTransferring Songs and Playlists to iPod ManuallyYou can set iPod to transfer songs manually, so you can transfer individual songs and pl
Using iPod 29Deleting Songs and Playlists From iPod ManuallyIf you have set iPod to transfer songs manually (see above), you can delete songs and play
30 Using iPodListening to Spoken Word AudioYou can purchase and download spoken word audiobooks from the iTunes Music Store (available in some countri
Using iPod 31Adjusting iPod SettingsYou can change settings directly on iPod in the Settings menu.Setting iPod to Shuffle Songs You can set iPod to sh
32 Using iPodSetting iPod to Repeat SongsYou can set iPod to repeat a song over and over, or to repeat a sequence of songs. iPod repeats songs within
Using iPod 33To set iTunes to adjust all songs to play at the same relative sound level:1 In iTunes, choose Edit > Preferences.2 Click Effects and
34 Using iPodAdding or Removing Items From the Main MenuYou can add often-used items to the iPod main menu. For example, you can add a “Songs” item to
Using iPod 35Using the Extra Features of Your iPodUsing iPod as an External Hard DiskYou can use iPod as a hard disk, to store and transfer data files
iv034-2616-A.book Page iv Thursday, July 8, 2004 12:36 PM
36 Using iPodPreventing iTunes From Opening AutomaticallyIf you use iPod primarily as a hard disk, you may want to keep iTunes from opening automatica
Using iPod 37Setting the AlarmYou can use iPod as an alarm clock.To set an alarm:1 Select Extras > Clock > Alarm Clock.2 Set Alarm to On.3 Selec
38 Using iPodTo import appointments and other calendar events manually:1 Export calendar events from any calendar application that uses the standard v
Using iPod 39Recording Voice MemosYou can record voice memos using an optional iPod-compatible microphone (available for purchase at http//www.hpshopp
40 Using iPodStoring Digital PhotosUsing an optional iPod-compatible photo card reader (available for purchase at http://www.hpshopping.com/musicacces
Using iPod 41To erase photos from a photo card:1 Import photos from the card (see above).2 Select Erase Card. All photos are deleted from the photo ca
42 Using iPodCharging the iPod BatteryiPod has an internal, nonremovable battery. If iPod isn’t used for a while, the battery may need to be charged.
Using iPod 43To charge the battery using the iPod Power Adapter:1 Connect the AC plug adapter to the power adapter (this may already be assembled).2 C
44 Using iPodBattery StatesWhen iPod is not connected to a power source, a battery icon in the top right corner of the iPod screen shows about how muc
Using iPod 45iPod AccessoriesiPod comes with some accessories, and many other accessories are available at http://www.hpshopping.com/musicaccessoriesi
11 Quick StartCongratulations on purchasing your Apple iPod from HP. Read this section to get started using iPod quickly.iPod works with the iTunes mu
46 Using iPodEarphonesiPod comes with a pair of high-quality earbud headphones. To use the earbud headphones: Plug them in to the Headphones port, th
471 Tips and TroubleshootingMost problems with iPod can be solved quickly by following the advice in this chapter.Resetting iPodMost problems with iPo
48 Tips and TroubleshootingIf You Want to Disconnect iPod, but the Screen Says “Do Not Disconnect”• If iPod is transferring music, wait for the transf
Tips and Troubleshooting 49If You Connect iPod to Your PC and Nothing Happens• Make sure you have installed the software from the iPod CD.• Make sure
50 Tips and TroubleshootingIf You Connect iPod to a USB Port and It Doesn’t Work Correctly• You must use a FireWire port or a USB 2.0 port to connect
Tips and Troubleshooting 51Other iPod settings, such as song repeat, are also reset.Note: If you have added or removed items from the iPod main menu
52 Tips and Troubleshooting• If you choose to restore, all data is erased from your iPod, including songs, files, contacts, photos, calendar informati
531 Learning More, Service, and SupportThere is more information about using iPod on the iPod CD, in onscreen help, and on the Web.iPod TutorialFor an
54 Learning More, Service, and SupportOnline ResourcesFor the latest information on iPod, go to http://www.hp.com/musicFor iPod service and support in
551 Safety and CleaningRead on to learn about using iPod safely and cleaning iPod.Important Safety InstructionsWhen setting up and using your iPod, re
2 Quick StartLearning to Use iPodRead this chapter to set up iPod and get started playing music quickly. To learn more about playing music on iPod and
56 Safety and CleaningAvoid Hearing DamageDo Not Use While DrivingImportant: Use of headphones while operating a vehicle is not recommended and is il
Safety and Cleaning 57Using the Power Adapter• Use only the power adapter that came with your iPod. Adapters for other electronic devices may look sim
58 Safety and CleaningAbout Operating and Storage Temperatures• Operate your iPod in a place where the temperature is always between 0º and 35º C (32º
Safety and Cleaning 59Do Not Make Repairs YourselfFor service, see “Learning More, Service, and Support” on page 53.CleaningFollow these general rules
60 Safety and CleaningCommunications Regulation InformationFCC Compliance StatementThis device complies with part 15 of the FCC rules. Operation is su
Safety and Cleaning 61This product was tested for EMC compliance under conditions that included the use of HP peripheral devices and HP shielded cable
62 Safety and Cleaning034-2616-A.book Page 62 Thursday, July 8, 2004 12:36 PM
631 IndexAAA file format 24AAC file format 24accessories 45addresses 37AIFF file format 24alarm 37Apple Lossless file format 24audio file formatAA 24A
64 IndexDdatesetting 34viewing 34digital photoserasing 41photo card reader 41storing 40transferring 41viewing information 40disabling buttons 14, 15di
Index 65iPod Dock, using 21iTunesabout 23preventing automatically opening 36using, see tutorialsversion 3iTunes Music Storebrowsing for music 24purcha
Quick Start 3What You Need to Get StartedTo use iPod with a PC, you must have:• A PC with 500 MHz or higher processor speed•Microsoft® Windows® 2000 w
66 Indexplaylistsabout 25about Smart Playlists 26creating 26creating new on iPod 29creating Smart Playlists 26deleting 29modifying on iPod manually 29
Index 67speakers 22connecting 22Dock Line Out port 22spoken word audio 30setting reading rate 30stored songs 30support 54supported file formats 24Ttem
http://www.hp.com/musichttp://www.hp.com/supportPrinted in China034-2616-A034-2616-A.book Page 68 Thursday, July 8, 2004 12:36 PM
4 Quick StartYour iPod includes the following components:EarphonesiPod Dock Connector to FireWire CableiPod Power AdapteriPod Dock Connector to USB 2.
Quick Start 5Setting Up iPod to Play MusicTo set up iPod, you charge the battery, install software from the iPod CD, and import songs from your music

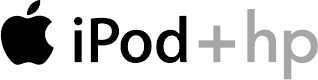
 (84 pages)
(84 pages) (23 pages)
(23 pages) (23 pages)
(23 pages)
 (23 pages)
(23 pages)
 (23 pages)
(23 pages) (23 pages)
(23 pages) (34 pages)
(34 pages) (23 pages)
(23 pages)







Comments to this Manuals