HP ZBook 17 G2 Mobile Workstation User Manual Page 1
Browse online or download User Manual for Mixer/food processor accessories HP ZBook 17 G2 Mobile Workstation. HP ZBook 17 G2 Mobile Workstation Priročnik za uporabo
- Page / 126
- Table of contents
- BOOKMARKS
- Priročnik za uporabo 1
- Varnostno opozorilo 3
- 1 Dobrodošli 11
- Iskanje informacij 12
- SLWW Iskanje informacij 3 13
- 2 Spoznavanje računalnika 15
- SLWW Levo 7 17
- SLWW Zaslon 9 19
- Sledilna ploščica 20
- SLWW Zgoraj 11 21
- SLWW Zgoraj 13 23
- Spodnja stran 25
- SLWW Spredaj 17 27
- 3 Povezovanje z omrežjem 29
- Uporaba omrežja WLAN 30
- Zaščita naprave WLAN 31
- Povezava v omrežje WLAN 32
- Uporaba kazalnih naprav 37
- Dotikanje 38
- Dvoprstni klik 40
- Uporaba tipkovnice 44
- Uporaba tipkovnic 45
- 5Večpredstavnost 47
- Priklop slušalk 48
- Priključitev mikrofona 48
- 6 Upravljanje porabe 55
- Preskušanje napajalnika 62
- 7 Zunanje kartice in naprave 63
- Uporaba naprave USB 67
- Priključitev naprave USB 68
- Odstranjevanje naprave USB 68
- Ravnanje s pogoni 71
- Uporaba trdih diskov 72
- Odstranjevanje trdega diska 73
- Nameščanje trdega diska 74
- 68 Poglavje 8 Pogoni SLWW 78
- 9Varnost 79
- Uporaba gesel 80
- Nastavitev gesla za DriveLock 83
- Vnos gesla za DriveLock 85
- Computer Setup 86
- 10 Vzdrževanje 91
- Čiščenje računalnika 94
- Izvedba obnovitve sistema 97
- Hardware Diagnostics (UEFI) 101
- Posodabljanje BIOS-a 103
- Uporaba programa MultiBoot 104
- Vnos možnosti za MultiBoot 106
- 13 Podpora 111
- (2) Številka izdelka 112
- (3) Garancijsko obdobje 112
- Komponenta 112
- (1) Serijska številka 112
- A Potovanje z računalnikom 115
- B Odpravljanje težav 117
- Računalniški zaslon je prazen 118
- Računalnik je nenavadno topel 118
- Zunanja naprava ne deluje 118
- Plošča se ne predvaja 119
- Stvarno kazalo 123
Summary of Contents
Priročnik za uporabo
Nastavitev poziva MultiBoot Express ... 96Vnos možnosti za MultiBoot ...
Uporaba možnosti Windows Refresh ali Windows ResetČe računalnik ne deluje pravilno in morate znova vzpostaviti stabilnost sistema, možnost Windows Ref
12 Computer Setup (BIOS), MultiBoot in HP PCHardware Diagnostics (UEFI)Uporaba orodja Computer SetupComputer Setup ali BIOS (Basic Input/Output System
●Če želite izbrati meni ali element menija, uporabite tipko tab in puščične tipke, nato pritisniteenter, ali pa element kliknite s kazalno napravo.●Če
OPOMBA: Nastavitve gesla in jezikovne nastavitve se ne spremenijo, ko obnovite privzete tovarniškenastavitve.Posodabljanje BIOS-aNa HP-jevem spletnem
a. Poiščite najnovejšo posodobitev BIOS-a in jo primerjajte s trenutno nameščeno različico BIOS-a vračunalniku. Zapišite si datum, ime ali drug identi
●Za nastavitev novega zagonskega zaporedja, ki ga uporablja računalnik pri vsakem zagonu, tako daspremenite zagonsko zaporedje v orodju Computer Setup
1. Meni Select Boot Device (Izbira zagonske naprave) odprete tako, da vklopite ali znova zaženeteračunalnik, nato pa pritisnete tipko esc, ko je na dn
Uporaba programa HP PC Hardware Diagnostics (UEFI) (samonekateri modeli)HP PC Hardware Diagnostics je vmesnik UEFI (Unified Extensible Firmware Interf
4. Izberite model računalnika in operacijski sistem.5. V razdelku Diagnostika kliknite Okolje HP za podporo UEFI.– ali –Kliknite Download (Prenos) in
Uporaba programa HP Sure StartNekateri modeli računalnikov so konfigurirani s HP Sure Start - s tehnologijo, ki neprestano nadzira BIOSvašega računaln
1 DobrodošliPo nastavitvi in registraciji računalnika je pomembno, da izvedete naslednje korake:NASVET: Za hitro vrnitev na začetni zaslon računalnika
100 Poglavje 12 Computer Setup (BIOS), MultiBoot in HP PC Hardware Diagnostics (UEFI) SLWW
13 PodporaStik s podporoČe med informacijami v tem uporabniškem priročniku ali v orodju HP Support Assistant ne najdete odgovorovna svoja vprašanja, s
NalepkeNa nalepkah na računalniku so informacije, ki jih boste morda potrebovali pri odpravljanju sistemskih težavali uporabi računalnika v drugih drž
14 SpecifikacijeNapajalni vhodInformacije o napajanju v tem razdelku vam lahko pomagajo, če nameravate z računalnikom potovati vtujino.Računalnik delu
104 Poglavje 14 Specifikacije SLWW
A Potovanje z računalnikomZa najboljše rezultate upoštevajte naslednja navodila za potovanje in prenašanje:●Računalnik pripravite za potovanje ali pre
◦Za vsako državo ali regijo, v katero potujete, preverite, kakšna je carinska zakonodaja glederačunalnikov.◦Za vsako območje, na katerem nameravate up
B Odpravljanje težavViri za odpravljanje težav●Povezave do spletnih mest in dodatne informacije o računalniku najdete v pripomočku HP SupportAssistant
Računalniški zaslon je prazenČe je zaslon prazen, vendar računalnika niste izključili, je lahko vzrok ena ali več teh nastavitev:●Računalnik je morda
●Vklopite napravo v skladu z navodili proizvajalca.●Preverite, ali so vsi priključki na napravi trdno priključeni.●Preverite, ali ima naprava dovod el
Iskanje informacijS pomočjo Navodil za nastavitev ste vklopili računalnik in poiskali ta priročnik. Vire s podrobnostmi o izdelku,navodili in ostalimi
Film ni viden na zunanjem zaslonu1. Če sta vklopljena tako zaslon računalnika kot zunanji zaslon, enkrat ali večkrat pritisnite fn + f4, dapreklopite
CElektrostatična razelektritevElektrostatična razelektritev je sprostitev statične elektrike pri stiku dveh predmetov, na primer električnišok, ki ga
112 Dodatek C Elektrostatična razelektritev SLWW
Stvarno kazaloAakumulatorhranjenje 50odlaganje 51ohranjanje zmogljivosti 50praznjenje 48prikaz preostale napolnjenosti48stopnje izpraznjenostiakumulat
sledilna ploščica – sredina 10tipka Windows 14Hhibridna grafika 52HP 3D DriveGuard 66HP Client Security 78HP Mobile Broadband,onemogočen 23HP PC Hard
orodje za nastavitevobnova tovarniških nastavitev92pomikanje in izbiranje 91osvetlitev tipkovnice 35osvežitev 90Ppametna karticadoločeno 56odstranjeva
tipkovnicavgrajena številska 14tipkovnica, prepoznavanje 35Tipkovnica, vgrajenauporaba 35trdi diskHP 3D DriveGuard 66namestitev 64odstranjevanje 63zun
Viri Za informacije oOmejena garancija*Če želite odpreti ta priročnik, na začetnem zaslonu izberiteprogram HP Support Assistant, nato izberite Mojraču
4 Poglavje 1 Dobrodošli SLWW
2 Spoznavanje računalnikaDesnoKomponenta Opis(1) Bralnik pomnilniških kartic Bere dodatne pomnilniške kartice, ki omogočajo shranjevanje,upravljanje
Komponenta Opis(4) Ležišče za nadgradnjo (prikazan je optičnipogon)Odvisno od modela računalnika prebere optični disk ali prebereoptični disk in zapi
LevoKomponenta Opis(1)Reža za varnostni kabel Za namestitev dodatnega varnostnega kabla v računalnik.OPOMBA: Varnostni kabel je namenjen odganjanju mo
Komponenta Opis(7) reža za pametno kartico Podpira dodatne pametne kartice.(8)Reža za kartico ExpressCard (samo nekaterimodeli)Podpira dodatne karti
ZaslonKomponenta Opis(1) Anteni WLAN (2)* Pošiljata in prejemata brezžične signale za komuniciranje zbrezžičnimi krajevnimi omrežji (WLAN).(2) Anteni
© Copyright 2014 Hewlett-PackardDevelopment Company, L.P.AMD je blagovna znamka družbe AdvancedMicro Devices, Inc. Bluetooth je blagovnaznamka ustrezn
ZgorajSledilna ploščicaKomponenta Opis(1) Kazalna palica (samo pri nekaterih modelih) Premakne kazalec in izbere ali aktivira elemente na zaslonu.(2
LučkeKomponenta Opis(1)Lučka napajanja ●Sveti: računalnik je vklopljen.●Utripa: računalnik je v stanju spanja, ki je stanje varčevanjaz energijo. Raču
Gumbi, zvočniki in bralnik prstnih odtisov (samo pri nekaterih modelih)Komponenta Opis(1)Gumb za napajanje●Ko je računalnik izklopljen, pritisnite gum
Komponenta Opis(4)Gumb za izklop zvoka Izklopi in ponovno vklopi zvok.(5) Bralnik prstnih odtisov (samo nekateri modeli) Omogoča prijavo v operacijs
TipkeKomponenta Opis(1) Tipka esc Če jo pritisnete v kombinaciji s tipko fn, se prikažejo informacijeo sistemu.(2) Tipka fn Če jo pritisnete v kombi
Spodnja stranKomponenta Opis(1)Zapah za sprostitev akumulatorja Sprostita akumulator.(2) Ležišče za akumulator Hrani akumulator.(3)Reža za kartico SI
Komponenta Opis(8) Prezračevalne reže (3) Omogočata pretok zraka za hlajenje notranjih komponent.OPOMBA: Ventilator računalnika začne samodejnohladit
SpredajKomponenta Opis(1)Lučka brezžičnega vmesnika Sveti: vklopljena je vgrajena brezžična naprava, npr.naprava brezžičnega lokalnega omrežja (WLAN)
Zadaj Komponenta Opis(1)Omrežni priključek RJ-45 Za priključitev omrežnega kabla.(2) Prezračevalne reže Omogočajo pretok zraka za hlajenje notranjihk
3 Povezovanje z omrežjemRačunalnik lahko vzamete s seboj, kamor koli greste. Vendar lahko z njim in vzpostavljeno omrežno (žično alibrezžično) povezav
Varnostno opozoriloOPOZORILO! Da zmanjšate možnost poškodb, povezanih s pregretjem računalnika, ga ne polagajteneposredno v naročje in ne ovirajte zra
Lučka brezžičnega vmesnika označuje splošno stanje napajanja brezžičnih naprav, ne pa stanja posameznenaprave. Če lučka brezžičnega vmesnika sveti bel
●širokopasovni modem (modem DSL ali kabelski modem) (1) in hitro internetno storitev, ki jo zagotavljaponudnik internetnih storitev;●brezžični usmerje
Povezava v omrežje WLANČe se želite povezati v omrežje WLAN, sledite tem korakom:1. Preverite, ali je naprava WLAN vklopljena. Če je naprava vklopljen
●modul HSPA (High Speed Packet Access) omogoča dostop do omrežij, ki temeljijo natelekomunikacijskem standardu GSM (Global System for Mobile Communica
7. Vstavite kartico SIM v režo za kartico SIM in jo nežno potisnite v režo, da se trdno zaskoči.OPOMBA: SIM vašega računalnika se lahko nekoliko razli
Naprave Bluetooth imajo možnost vzpostavljanja omrežja med enakovrednimi napravami, kar omogoča, danastavite osebno krajevno omrežje (PAN) naprav Blue
26 Poglavje 3 Povezovanje z omrežjem SLWW
4 Pomikanje s tipkovnico, potezami inkazalnimi napravamiPo svojem računalniku lahko preprosto krmarite z dotikom (samo pri nekaterih modelih), lahko p
Vklop in izklop sledilne ploščiceČe želite izklopiti ali vklopiti sledilno ploščico, se dvakrat hitro dotaknite gumba za vklop/izklop sledilneploščice
DrsenjeDrsenje je uporabno za premikanje navzgor, navzdol ali prečno po strani ali sliki.●Položite dva prsta nekoliko razmaknjena na območje sledilne
iv Varnostno opozorilo SLWW
Dvoprstni klikZ dvoprstnim klikom lahko v menijih izbirate možnosti za predmete na zaslonu.OPOMBA: Uporaba dvoprstnega klika je enakovredna kliku z de
Odrivanje (samo pri nekaterih modelih)Na ta način se lahko hitro premikate med zasloni in dokumenti.●Na območje sledilne ploščice položite tri prste i
Podrsanje z levega robaS podrsanjem z levega roba se pokažejo nedavno odprti programi, med katerimi lahko hitro preklapljate.S prstom narahlo podrsajt
Podrsanje z zgornjega robaS podrsanjem z zgornjega roba prikažete ukazne možnosti programa, s katerimi ga lahko prilagodite.POMEMBNO: Če je program od
Uporaba tipkovniceS tipkovnico in miško lahko vnašate podatke, izbirate elemente, pomikate in izvajate iste funkcije kot pripotezah s prsti. Tipkovnic
Kombinacijabližnjičnih tipkOpisfn + f9 Zmanjša raven svetlosti zaslona.fn + f10 Poveča raven svetlosti zaslona.fn + f11 Vklopi ali izklopi osvetlitev
36 Poglavje 4 Pomikanje s tipkovnico, potezami in kazalnimi napravami SLWW
5VečpredstavnostRačunalnik lahko vključuje naslednje komponente:●Vgrajene zvočnike●Vgrajen mikrofon●Vgrajeno spletno kamero●Vnaprej nameščeno večpreds
OPOMBA: Za informacije o tem, kateri kontrolniki za glasnost so uporabljeni v vašem računalniku, glejteSpoznavanje računalnika na strani 5.Priklop slu
Potrditev ali spreminjanje zvočnih nastavitev v računalniku:1. Na začetnem zaslonu vnesite nadzorna plošča, nato pa izberite Nadzorna plošča.2. Izberi
Kazalo1 Dobrodošli ...
VGAVrata za zunanji monitor ali vrata VGA so analogni vmesnik za prikazovanje, ki z računalnikom povezujejozunanjo napravo za prikazovanje VGA, kot je
DisplayPort (samo pri nekaterih modelih)Vrata DisplayPort se uporabljajo za priključitev računalnika na dodatne video ali zvočne naprave, npr.televizo
Priključitev naprave Thunderbolt DisplayPortVrata Thunderbolt DisplayPort omogočajo priključitev dodatne visokoločljivostne prikazovalne naprave alivi
OPOMBA: Z grafično kartico AMD lahko povežete do 6 zunanjih naprav za prikazovanje.Za konfiguracijo več zaslonov sledite naslednjim korakom:1. Priklju
44 Poglavje 5 Večpredstavnost SLWW
6 Upravljanje porabeOPOMBA: Računalnik ima lahko gumb ali stikalo za napajanje. Izraz gumb za napajanje se v tem priročnikuuporablja za vse vrste krmi
Nastavljanje možnosti porabe energijeUporaba stanj za varčevanje z energijoNačin spanja je tovarniško omogočen.Ko preklopite v stanje spanja, začne ut
Uporaba merilnika porabe in nastavitve porabe energijeMerilnik napajanja je prikazan na namizju Windows. Merilnik porabe omogoča hiter dostop do nasta
●orodje za pregled akumulatorja za testiranje delovanja akumulatorja;●podatke o umerjanju, upravljanju porabe ter pravilni negi in shranjevanju za pod
Prepoznavanje stanj praznega akumulatorjaKo akumulator, ki je edini napajalni vir računalnika, doseže nizko ali kritično stopnjo napolnjenosti, se zgo
Vzpostavljanje povezave z žičnim omrežjem ... 25Vzpo
Odstranjevanje akumulatorjaAkumulator odstranite tako:POZOR: Odstranjevanje akumulatorja, ki je edini vir napajanja za računalnik, lahko povzroči izgu
Odlaganje akumulatorja, ki ga lahko zamenja uporabnik (samo pri nekaterih modelih)OPOZORILO! Če želite zmanjšati možnost požara ali opeklin, ne razsta
Preskušanje napajalnikaPreizkusite napajalnik, če računalnik, ko je priključen na napajalnik, kaže katerega od naslednjih simptomov:●računalnik se ne
7 Zunanje kartice in napraveUporaba bralnikov pomnilniških kartic (samo nekateri modeli)Dodatne pomnilniške kartice omogočajo varno shranjevanje podat
1. Shranite podatke in zaprite vse programe, povezane s pomnilniško kartico.2. Kliknite ikono za odstranjevanje strojne opreme v območju za obvestila
Vstavljanje kartice ExpressCardPOZOR: Da preprečite poškodbe računalnika in zunanjih pomnilniških kartic, kartic PC Card ne vstavljajte vrežo za karti
OPOMBA: Električno energijo prihranite tako, da kartico ExpressCard zaustavite ali odstranite, kadar je neuporabljate.Odstranjevanje kartice ExpressCa
Vstavljanje pametne kartice1. Pametno kartico držite tako, da je nalepka obrnjena navzgor, in jo previdno potisnite v bralnik pametnihkartic, da se za
Priključitev naprave USBPOZOR: Da preprečite poškodbe priključka USB, pri povezovanju naprave uporabite čim manj fizične sile.▲Priklopite kabel USB za
Uporaba dodatnih zunanjih napravOPOMBA: Informacije o potrebni programski opremi, gonilnikih in o tem, katera vrata na računalniku jetreba uporabiti,
Odkrivanje brezžičnih zaslonov, združljivih s standardom Miracast, in povezovanje z njimi(samo pri nekaterih modelih) ...
60 Poglavje 7 Zunanje kartice in naprave SLWW
8PogoniRavnanje s pogoniPOZOR: Pogoni so občutljive računalniške komponente, s katerimi je treba ravnati previdno. Predenzačnete delati s pogoni, preb
Uporaba trdih diskovPOZOR: Da preprečite izgubo podatkov ali neodzivnost sistema, naredite naslednje:Preden dodate ali zamenjate pomnilniški modul ali
1. Nagnite vrata za dostop do notranjosti, da poravnate sprednji del vrat s sprednjim robom računalnika(1).2. Vstavite jezičke za poravnavo (2) na spo
3. Na ravni površini obrnite računalnik za 180 stopinj.4. Odstranite akumulator (glejte Odstranjevanje akumulatorja na strani 50).5. Odstranite vrata
3. Privijte vijake trdega diska (3).4. Znova namestite vrata za dostop do notranjosti (glejte Nameščanje vrat za dostop do notranjostina strani 62).5.
Zagon programa za defragmentiranje diska:1. Računalnik priključite na izmenično napajanje.2. Na začetnem zaslonu vnesite disk.3. Kliknite Optimiraj.OP
Uporaba RAID (samo pri nekaterih modelih)Tehnologija RAID (Redundant Arrays of Independent Disks) računalniku omogoča, da hkrati uporablja dva aliveč
68 Poglavje 8 Pogoni SLWW
9VarnostZaščita računalnikaStandardne varnostne funkcije operacijskega sistema Windows in orodja za nastavitev računalnika, ki ni delprograma Windows
Odstranjevanje kartice ExpressCard ... 56Uporaba pametni
Uporaba geselGeslo je skupina znakov, ki jih izberete, da zavarujete podatke v računalniku. Nastavite lahko več vrst gesel,odvisno od načina, s kateri
Nastavitev gesla v orodju Computer SetupGeslo FunkcijaSkrbniško geslo za BIOS* Varuje dostop do orodja Computer Setup.OPOMBA: Če so aktivne funkcije z
Spreminjanje skrbniškega gesla za BIOS1. Vključite ali znova zaženite računalnik in nato pritisnite esc, medtem je na dnu zaslona prikazanosporočilo »
Upravljanje gesla za DriveLock za Computer SetupPOZOR: Če želite preprečiti, da bi trdi disk, zaščiten s funkcijo DriveLock, postal trajno neuporaben,
12. Potrdite zaščito DriveLock na izbranem disku tako, da v potrditveno polje vnesete DriveLock, nato papritisnete enter.OPOMBA: Pri vnosu v potrditve
Vnos gesla za DriveLockPrepričajte se, ali je trdi disk vstavljen v računalnik (ne v dodatno združitveno postajo ali zunanje ležiščeMultiBay).Ob poziv
5. S kazalno napravo ali puščičnimi tipkami izberite Set DriveLock Password (Nastavi geslo za zaklepanjepogonov) in nato pritisnite enter.6. S kazalno
Odstranjevanje zaščite Automatic DriveLock (Samodejni DriveLock)Če želite v programu Computer Setup odstraniti zaščito DriveLock, sledite tem korakom:
Uporaba protivirusne programske opremePri dostopanju do e-pošte, omrežja ali interneta računalnik izpostavljate računalniškim virusom. Računalniškivir
funkcije, ki preprečijo nepooblaščen dostop do računalnika, omrežij in ključnih podatkov. Več informacijnajdete v pomoči za programsko opremo HP Clien
Uporaba protivirusne programske opreme ... 78Upor
Uporaba bralnika prstnih odtisov (samo pri nekaterih modelih)Vgrajeni bralnik prstnih odtisov je na voljo v izbranih modelih računalnikov. Če želite u
10 VzdrževanjeDodajanje ali menjava pomnilniških modulovRačunalnik ima en prostor za pomnilniški modul. Zmogljivost računalnika lahko nadgradite tako,
a. Izvlecite držalni zaponki (1) na obeh straneh pomnilniškega modula.Pomnilniški modul se privzdigne.b. Primite pomnilniški modul za rob (2) in ga ne
c. Pomnilniški modul nežno potisnite (3) navzdol, pri čemer pritisnite na desni in levi robpomnilniškega modula, da se držalni zaponki zaskočita.POZOR
Čiščenje računalnikaZa varno čiščenje računalnika uporabljajte naslednje izdelke:●Dimetil benzil amonijev klorid v koncentraciji največ 0,3 odstotka (
●Če želite očistiti sledilno ploščico, tipkovnico ali miško, uporabite mehko krpo iz mikrovlaken aliirhovino, ki ste jo navlažili z eno od omenjenih č
86 Poglavje 10 Vzdrževanje SLWW
11 Varnostno kopiranje in obnovitevPodatke zaščitite tako, da v središču za varnostno kopiranje in obnovitev v sistemu Windows ustvaritevarnostne kopi
OPOMBA: Če računalnika ne morete zagnati in ne morete uporabiti medijev za popravilo sistema, ki ste jihpredhodno ustvarili (samo pri nekaterih modeli
Če želite povrniti izvirno sliko trdega diska z orodjem za obnovitev f11:1. Če je možno, varnostno kopirajte vse osebne datoteke.2. Če je mogoče, prev
More documents for Mixer/food processor accessories HP ZBook 17 G2 Mobile Workstation


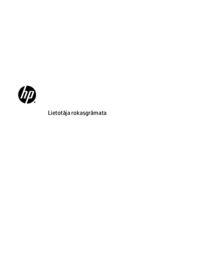
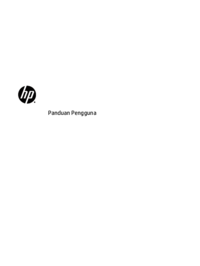







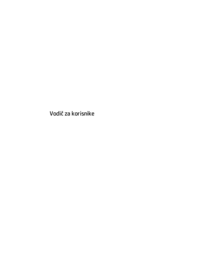





 (58 pages)
(58 pages)
 (56 pages)
(56 pages) (96 pages)
(96 pages) (81 pages)
(81 pages)
 (73 pages)
(73 pages) (90 pages)
(90 pages)







Comments to this Manuals