Hp EliteBook 2540p Notebook PC User Manual
Browse online or download User Manual for Laptops Hp EliteBook 2540p Notebook PC. HP EliteBook 2540p Notebook PC User Manual
- Page / 175
- Table of contents
- BOOKMARKS
- HP EliteBook Notebook PC 1
- Safety warning notice 3
- Table of contents 5
- 1Features 13
- 2 Chapter 1 Features 14
- Identifying hardware 3 15
- 4 Chapter 1 Features 16
- Identifying hardware 5 17
- Front components 18
- Rear components 19
- Right-side components 20
- Left-side components 20
- Identifying hardware 9 21
- Bottom components 22
- Display components 23
- 12 Chapter 1 Features 24
- Identifying the labels 25
- Wireless connections 27
- Using the wireless controls 28
- Using the wireless button 28
- Using a WLAN 29
- Setting up a WLAN 30
- Protecting your WLAN 30
- Connecting to a WLAN 31
- Roaming to another network 32
- Inserting a SIM 33
- Removing a SIM 34
- WLAN connection is very weak 38
- Wired connections 39
- Selecting a location setting 41
- Using pointing devices 44
- Using the keyboard 45
- Using HP QuickLook 3 47
- Using keypads 47
- 4Multimedia 50
- Multimedia features 39 51
- Multimedia software 52
- Adjusting the volume 53
- Checking your audio functions 54
- Using the DisplayPort 56
- Video 45 57
- Playing a CD or DVD 58
- Changing DVD region settings 59
- Adjusting webcam properties 61
- Controlling the webcam focus 62
- 5 Power management 64
- Using the battery meter 65
- Using power plans 65
- Using external AC power 66
- Connecting the AC adapter 67
- Using battery power 68
- Using Battery Check 69
- Charging a battery 70
- Managing low battery levels 71
- Calibrating a battery 73
- Step 3: Discharge the battery 74
- Conserving battery power 76
- Storing a battery 77
- Disposing of a used battery 77
- Replacing the battery 77
- Testing an AC adapter 78
- Shutting down the computer 78
- 6 Drives 80
- Using Disk Defragmenter 82
- Using Disk Cleanup 82
- Using HP 3D DriveGuard 83
- Replacing a hard drive 86
- Replacing a hard drive 75 87
- 76 Chapter 6 Drives 88
- 80 Chapter 6 Drives 92
- Replacing a hard drive 81 93
- 82 Chapter 6 Drives 94
- 84 Chapter 6 Drives 96
- 7 External devices 98
- Removing a USB device 99
- Using USB legacy support 99
- Using a 1394 device 100
- Using the docking connector 101
- Using external drives 102
- When the disc tray opens 104
- 8 External media cards 106
- Using ExpressCards 107
- Removing an ExpressCard 108
- Using smart cards 109
- Inserting a smart card 110
- Removing a smart card 110
- 9 Memory modules 111
- 34. Replace the battery 122
- 36. Turn on the computer 122
- 10 Security 123
- Using passwords 124
- BIOS administrator password 125
- Setting a DriveLock password 129
- Entering a DriveLock password 130
- Changing a DriveLock password 131
- Removing DriveLock protection 132
- Securing system devices 134
- Using antivirus software 136
- Using firewall software 137
- ProtectTools software Help 139
- Installing a security cable 140
- 11 Software updates 141
- Updating the BIOS 142
- Downloading a BIOS update 143
- Updating programs and drivers 144
- 12 MultiBoot 146
- 13 Management 151
- Enabling the iAMT solution 156
- Change Intel ME Password 157
- 14 Computer Setup 158
- Computer Setup menus 159
- File menu 160
- Security menu 160
- System Configuration menu 161
- Computer Setup menus 151 163
- Computer Setup menus 153 165
- 15 Backing up and recovering 166
- Backing up your information 167
- Performing a recovery 168
- Using f11 169
Summary of Contents
HP EliteBook Notebook PCUser Guide
Installing critical security updates ... 126Using HP
Using a 1394 deviceIEEE 1394 is a hardware interface that connects a high-speed multimedia or data storage device to thecomputer. Scanners, digital ca
3. Click Stop, and then click OK.4. Remove the device.Using the docking connectorThe docking connector connects the computer to an optional docking de
Using external drivesRemovable external drives expand your options for storing and accessing information. A USB drive canbe added by connecting the dr
Using an optional external optical driveAn external optical drive connects to a USB port on the computer and enables you to use optical discs(CDs and
When the disc tray opens1. Press the release button (1) on the drive bezel to release the disc tray, and then gently pull out thetray (2) until it sto
3. Remove the disc (3) from the tray by gently pressing down on the spindle while lifting the outeredges of the disc. Hold the disc by the edges and a
8 External media cardsUsing SD Card Reader cardsOptional digital cards provide secure data storage and convenient data sharing. These cards are oftenu
To remove a digital card:1. Save your information and close all programs associated with the digital card.NOTE: To stop a data transfer, click Cancel
CAUTION: To prevent damage to the connectors:Use minimal force when inserting an ExpressCard.Do not move or transport the computer when an ExpressCard
To remove an ExpressCard:1. Save your information and close all programs associated with the ExpressCard.NOTE: To stop a data transfer, click Cancel i
15 Backing up and recoveringBacking up your information ...
Inserting a smart cardTo insert a smart card:1. Hold the card label-side up, and gently slide the card into the smart card reader until the card issea
9 Memory modulesThe computer has two memory module compartments. The primary memory module compartment islocated under the keyboard. The expansion mem
Adding or replacing a memory module in the expansionmemory module slotTo add or replace a memory module in the expansion memory module slot, follow th
b. Grasp the edge of the memory module (2), and gently pull the module out of the memorymodule slot.To protect a memory module after removal, place it
11. Align the tabs (1) on the memory module compartment cover with the notches on the computer.12. Lower the cover (2), and then press down on the cov
Upgrading a memory module in the primary memorymodule slotTo upgrade a memory module in the primary memory module slot, follow these steps:1. Save you
10. Loosen the 4 keyboard access screws (2).11. Turn the computer right-side up, and open it.12. Carefully lift the switch cover away from the keyboar
13. Carefully lift the top edge of the keyboard (1), and pull the keyboard up (2).NOTE: If the left side of the keyboard releases before the right sid
18. Remove the memory module compartment cover (2).19. Remove the memory module:a. Pull away the retention clips (1) on each side of the memory module
CAUTION: To prevent damage to the memory module, hold the memory module by the edgesonly. Do not touch the components on the memory module, and do not
23. Reinsert the large cable (1) into the cable connector, and then push the cable connector down untilit snaps into place (2).24. Reinsert the small
26. Align the switch cover, and then press down on the switch cover locations, making sure that theswitch cover hooks snap into place.NOTE: If there a
33. Tighten the 3 hard drive cover screws (3).34. Replace the battery.35. Turn the computer right-side up, and then reconnect external power and exter
10 SecurityProtecting the computerNOTE: Security solutions are designed to act as deterrents. These deterrents may not prevent aproduct from being mis
Using passwordsMost security features use passwords. Whenever you set a password, write down the password andstore it in a secure location away from t
BIOS administrator passwords FunctionDriveLock user password Protects access to the internal hard drive that is protected byDriveLock, and is set unde
Managing a BIOS administrator passwordA BIOS administrator password is set, changed, and deleted in Computer Setup.To set this password in Computer Se
5. When prompted for the new password, leave the field empty, and then press enter.6. Read the warning. To continue, select YES.7. When prompted to ty
Entering a BIOS administrator passwordAt the BIOS administrator password prompt, type your password (using the same kind of keys youused to set the pa
Setting a DriveLock passwordTo set a DriveLock password in Computer Setup, follow these steps:1. Turn on the computer, and then press esc while the “P
1FeaturesIdentifying hardwareComponents included with the computer may vary by region and model. The illustrations in this chapteridentify the standar
Entering a DriveLock passwordBe sure that the hard drive is inserted into the computer (not into an optional docking device or externalMultiBay).At th
Changing a DriveLock passwordTo change a DriveLock password in Computer Setup, follow these steps:1. Turn on the computer, and then press esc while th
Removing DriveLock protectionTo remove DriveLock protection in Computer Setup, follow these steps:1. Turn on the computer, and then press esc while th
Removing Automatic DriveLock protectionTo remove DriveLock protection in Computer Setup, follow these steps:1. Turn on or restart the computer, and th
Using Computer Setup security featuresSecuring system devicesYou can disable or enable system devices from the following menus in Computer Setup:●Boot
To view this general system information in Computer Setup, follow these steps:1. Turn on or restart the computer, and then press esc while the “Press
Using antivirus softwareWhen you use the computer to access e-mail, a network, or the Internet, you expose the computer tocomputer viruses. Computer v
Using firewall softwareWhen you use the computer to access e-mail, a network, or the Internet, unauthorized persons may beable to gain access to the c
Installing critical security updatesCAUTION: Microsoft sends alerts regarding critical updates. To protect the computer from securitybreaches and comp
Using HP ProtectTools Security Manager (select modelsonly)HP ProtectTools Security Manager software is preinstalled on select computer models. This so
Component Description(1) Left TouchPad button* Functions like the left button on an external mouse.(2) TouchPad* Moves the pointer and selects or acti
Installing a security cableNOTE: A security cable is designed to act as a deterrent, but it may not prevent the computer frombeing mishandled or stole
11 Software updatesUpdating softwareUpdated versions of the software provided with your computer are available either through the HPUpdate utility or
5. Press enter.6. Follow the on-screen instructions.Updating the BIOSTo update the BIOS, first determine what BIOS version you currently have, and the
Downloading a BIOS updateCAUTION: To prevent damage to the computer or an unsuccessful installation, download and installa BIOS update only when the c
NOTE: Windows® includes the User Account Control feature to improve the security of yourcomputer. You may be prompted for your permission or password
To download SoftPaqs:1. Select Start > All Programs > HP > HP SoftPaq Download Manager.2. When the SoftPaq Download Manager opens for the fir
12 MultiBootAbout the boot device orderAs the computer starts, the system attempts to boot from enabled boot devices. The MultiBoot utility,which is e
Enabling boot devices in Computer SetupThe computer will boot to a USB device or a NIC device only if the device has first been enabled inComputer Set
Considering boot order changesBefore changing the boot order, note the following considerations:●When the computer restarts after the boot order has b
Choosing MultiBoot preferencesYou can use MultiBoot in the following ways:●To set a new boot order that the computer uses each time it is turned on, b
LightsComponent Description(1) Power light●On: The computer is on.●Blinking: The computer is in the Sleep state.●Off: The computer is off or in Hibern
Setting a MultiBoot Express promptTo start Computer Setup and set the computer to display the MultiBoot startup location menu each timethe computer is
13 ManagementUsing Client Management SolutionsClient Management Solutions software provides standards-based solutions for managing client (user)deskto
Managing and updating softwareHP provides several tools for managing and updating software on client computers:●HP Client Manager for Altiris (select
●Help desk and problem resolution◦Management of help desk tickets◦Remote troubleshooting◦Remote problem resolution◦Client disaster recovery●Software a
HP CCM (Client Configuration Manager) (select models only)HP CCM (Client Configuration Manager) automates the management of software such as operating
HP SSM (System Software Manager)HP SSM (System Software Manager) lets you remotely update system-level software on multiplesystems simultaneously. Whe
Using Intel Active Management Technology (select modelsonly)Intel® Active Management Technology (iAMT) allows discovery, repair, and protection of net
iAMT ConfigurationSelect To do thisHost Name Assign a host name to the computer.TCP/IP Disable/enable network interface or DHCP (assigns an IPaddress
14 Computer SetupStarting Computer SetupComputer Setup is a preinstalled, ROM-based utility that can be used even when the operating systemis not work
To exit Computer Setup menus, choose one of the following methods:●To exit Computer Setup menus without saving your changes, click Exit, and then foll
Component Description(9) Volume down light Blinking: The volume down button is being used to decrease thespeaker volume.(10) Volume up light Blinking:
File menuSelect To do thisSystem Information●View identification information for the computer and thebatteries in the system.●View specification infor
Select To do thisSetup BIOS Administrator Password Set up a BIOS administrator password.User Management (requires a BIOS administrator password)●Creat
Select To do thisBoot Options●Set a Startup Menu delay (in seconds).●Set the MultiBoot Express Popup Delay (in seconds).●Enable/disable Custom Logo (d
Select To do thisNOTE: Availability of the options above varies bycomputer model.●Enable/disable HP QuickLook (enabled by default).●Enable/disable pre
Select To do thisBuilt-In Device Options●Enable/disable the wireless button state (enabled bydefault).●Enable/disable the embedded WLAN device (enable
Select To do thisPort Options (all are enabled by default) NOTE: All port options are enabled by default.●Enable/disable the flash media reader.●Enabl
15 Backing up and recoveringTo protect your information, use the Backup and Restore Center to back up individual files and folders,back up your entire
Backing up your informationRecovery after a system failure is as complete as your most current backup. You should create yourinitial backup immediatel
Performing a recoveryIn case of system failure or instability, the computer provides the following tools to recover your files:●Windows recovery tools
Using f11CAUTION: Using f11 completely erases hard drive contents and reformats the hard drive. All files youhave created and any software installed o
Component Description(1) Power button●When the computer is off, press the button to turn onthe computer.●When the computer is on, press the button to
IndexSymbols/Numerics1394 cable, connecting 881394 devicesconnecting 88removing 881394 port 8, 88AAC adapter 13AC adapter, connecting 55administrator
front 6left-side 8rear 7right-side 8top 1computer information 130Computer SetupBIOS administratorpassword 113device security 122DriveLock password 116
Jjacksaudio-in (microphone) 8, 39audio-out (headphone) 8, 39RJ-11 (modem) 9RJ-45 (network) 7Java Carddefined 97inserting 98removing 98Kkeyboard hotk
powerconnecting 55conserving 64power button 5power connector 9power cord 13power light 3, 7Power Monitor Circuit 152power plans 53Product Key 13produ
using a modem 27Vvents 8, 10video, recording 12volume down button 5, 39volume mute button 5, 39volume mute light 3volume up button 5, 39volume, ad
KeysComponent Description(1) esc key Displays system information when pressed in combination with thefn key.(2) fn key Executes frequently used system
Component Description(1) Business card slot Holds a business card in position so that the webcam can capturethe information on the card.(2) Wireless l
© Copyright 2010 Hewlett-PackardDevelopment Company, L.P.Bluetooth is a trademark owned by itsproprietor and used by Hewlett-PackardCompany under lice
Right-side componentsComponent Description(1) ExpressCard slot Supports optional ExpressCards.(2) Docking connector Connects an optional docking devic
Component Description(1) Power connector Connects an AC adapter.(2) RJ-11 (modem) jack Connects a modem cable (select models only).(3) Powered USB por
Bottom componentsComponent Description(1) Battery release latches (2) Release the battery from the battery bay.(2) Battery bay Holds the battery.(3) V
Component Description(7) Wireless compartment Contains an HP Mobile Broadband Module (select models only)and a WLAN module (select models only).CAUTIO
Component Description(1) WWAN antennas (2)* Send and receive wireless signals to communicate with wirelesswide-area networks (WWANs) (select models on
Component Description(1) Power cord* Connects an AC adapter to an AC outlet.(2) AC adapter Converts AC power to DC power.(3) Battery* Powers the compu
includes one or more wireless devices, one or more certification labels are included with yourcomputer. You may need this information when traveling i
2 Networking (select models only)Your computer supports 2 types of Internet access:●Wireless—For mobile Internet access, you can use a wireless connec
Network status(connected)Indicates that one or more of your network drivers are installed and oneor more network devices are connected to the network.
If the wireless icon is not displayed in the notification area, complete the following steps to changeWireless Assistant properties:1. Select Start &g
Safety warning noticeWARNING! To reduce the possibility of heat-related injuries or of overheating the computer, do notplace the computer directly on
NOTE: The terms wireless router and wireless access point are often used interchangeably.●A large-scale WLAN, such as a corporate or public WLAN, typi
devices can pick up unprotected signals and either connect to your network (uninvited) or captureinformation being sent across it. However, you can ta
NOTE: If no WLANs are listed, you are out of range of a wireless router or access point.NOTE: If you do not see the network you want to connect to, cl
Some mobile network operators require the use of a subscriber identity module (SIM). A SIM containsbasic information about you, such as a PIN (persona
7. Insert the SIM into the SIM slot, and gently push the SIM into the slot until it is firmly seated.8. Replace the battery.NOTE: HP Mobile Broadband
7. Press in on the SIM (1), and then remove it from the slot (2).8. Replace the battery.9. Turn the computer right-side up, and then reconnect externa
two or more computers to share the Internet through Bluetooth is a limitation of Bluetooth and theWindows operating system.Troubleshooting wireless co
Cannot connect to a preferred networkWindows can automatically repair a corrupted WLAN connection:●If there is a network status icon in the notificati
If you are provided with new wireless network keys and SSID for a network, and if you have previouslyconnected to that network, follow the steps below
Wired connectionsConnecting to a local area network (LAN)Connecting to a local area network (LAN) requires an 8-pin, RJ-45 network cable (purchasedsep
iv Safety warning notice
If the modem cable contains noise suppression circuitry (1), which prevents interference from TV andradio reception, orient the circuitry end (2) of t
3. Plug the modem cable adapter (3) into the telephone wall jack.Selecting a location settingViewing the current location selectionTo view the current
To add a location setting for the modem, follow these steps:1. Select Start > Control Panel > Hardware and Sound > Phone and Modem Options.2.
Solving travel connection problemsIf you experience modem connection problems when using the computer outside of the country or regionin which you pur
3 Pointing devices and keyboardUsing pointing devicesSetting pointing device preferencesUse Mouse Properties in Windows® to customize settings for poi
Using the keyboardUsing the keyboard lightThe keyboard light illuminates the computer keyboard in low-light conditions.1. To open and turn on the keyb
To use a hotkey command on the computer keyboard, follow either of these steps:●Briefly press the fn key, and then briefly press the second key of the
Using HP QuickLook 3QuickLook 3 allows you to save calendar, contact, inbox, and task information from Microsoft Outlookto the hard drive of your comp
Using the embedded numeric keypadThe 15 keys of the embedded numeric keypad can be used like the keys on an external keypad. Whenthe embedded numeric
Cleaning the TouchPad and keyboardDirt and grease on the TouchPad can cause the pointer to jump around on the screen. To avoid this,clean the TouchPad
Table of contents1 FeaturesIdentifying hardware ...
4MultimediaMultimedia featuresYour computer includes multimedia features that allow you to listen to music, watch movies, and viewpictures. Your compu
Component Description(1) Webcam Records audio and video and captures still photographs.(2) Internal microphones (2) Record sound.NOTE: The internal mi
Multimedia softwareYour computer includes preinstalled multimedia software that allows you to play music, watch movies,and view pictures. The followin
AudioYour computer enables you to use a variety of audio features:●Play music using your computer speakers and/or connected external speakers●Record s
– or –a. Right-click the Volume icon in the notification area, at the far right of the taskbar, and thenclick Open Volume Mixer.b. In the Speakers col
To check the record functions of the computer, follow these steps:1. Select Start > All Programs > Accessories > Sound Recorder.2. Click Star
VideoYour computer enables you to use a variety of video features:●Watch movies●Play games over the Internet●Edit pictures and video to create present
▲To connect a digital display device, connect the device cable to the DisplayPort.NOTE: If a properly connected external display device does not displ
Optical drives (select models only)Identifying the installed optical drive▲Select Start > Computer.You will see a list of all the devices installed
Changing DVD region settingsMost DVDs that contain copyrighted files also contain region codes. The region codes help protectcopyrights internationall
Bluetooth and Internet Connection Sharing (ICS) ... 23Troubleshooting wireless connection problems ...
●DVD players used in home systems usually do not support all DVD formats. Refer to the user guidethat came with your DVD player for a list of supporte
WebcamNOTE: This section describes features that are common to most models. Some features may not beavailable on your computer.Your computer includes
●Gamma—Controls the contrast affecting the mid-level grays or midtones of an image. Adjustingthe gamma of an image allows you to change the brightness
3. Insert a business card into the business card slot on the front of the computer (1), and slide thecard to the left (2) to center it under the webca
5 Power managementSetting power optionsUsing power-saving statesThe computer has two power-saving states enabled at the factory: Sleep and Hibernation
NOTE: If you have set a password to be required when the computer exits Sleep, you must enter yourWindows password before your work will return to the
Viewing the current power plan▲Move the pointer over the battery meter icon in the notification area, at the far right of the taskbar.– or –Select Sta
WARNING! To reduce potential safety issues, use only the AC adapter provided with the computer,a replacement AC adapter provided by HP, or a compatibl
3. Plug the other end of the power cord into an AC outlet (3).Using battery powerWhen a charged battery is in the computer and the computer is not plu
To access battery information:▲Select Start > Help and Support > Learn > Power Plans: Frequently Asked Questions.Using Battery CheckHelp and
Adjusting the volume ... 41Connecting external a
2. Insert the battery into the battery bay (1) until it is seated.The battery release latches (2) automatically lock the battery into place.To remove
The battery charges whenever the computer is plugged into external power through an AC adapter, anoptional power adapter, or an optional docking devic
Identifying low battery levelsWhen a battery that is the sole power source for the computer reaches a low battery level, the batterylight blinks.If a
Resolving a low battery levelCAUTION: To reduce the risk of losing information when the computer reaches a critical battery leveland has initiated Hib
To fully charge the battery:1. Insert the battery into the computer.2. Connect the computer to an AC adapter, optional power adapter, or optional dock
To discharge a battery:1. Unplug the computer from its external power source, but do not turn off the computer.2. Run the computer on battery power un
Step 4: Fully recharge the batteryTo recharge the battery:1. Plug the computer into external power and maintain external power until the battery is fu
Storing a batteryCAUTION: To prevent damage to a battery, do not expose it to high temperatures for extended periodsof time.If a computer will be unus
Testing an AC adapterTest the AC adapter if the computer exhibits any of the following symptoms:●The computer will not turn on when it is connected to
If the computer is unresponsive and you are unable to use the preceding shutdown procedures, try thefollowing emergency procedures in the sequence pro
Resolving a low battery level when no power source isavailable ...
6 DrivesIdentifying installed drivesTo view the drives installed on the computer, select Start > Computer.NOTE: Windows includes the User Account C
CAUTION: To reduce the risk of damage to the computer, damage to a drive, or loss of information,observe these precautions:Before you move a computer
Improving hard drive performanceUsing Disk DefragmenterAs you use the computer, files on the hard drive become fragmented. Disk Defragmenter consolida
Using HP 3D DriveGuardHP 3D DriveGuard protects the hard drive by parking the drive and halting I/O requests under either ofthe following conditions:●
Using HP 3D DriveGuard softwareThe HP 3D DriveGuard software enables you to perform the following tasks:●Enable and disable HP 3D DriveGuard.NOTE: Per
Using RAID (select models only)RAID (Redundant Array of Independent Disks) is a solution to recover data in the event of drive failure.Your computer i
Replacing a hard driveYour computer is equipped with either a 1.8-inch hard drive or a 2.5-inch hard drive, or your computermay have 2 hard drives (1.
10. Lift the right side of the hard drive shield (2), and then slide it away from the computer (3).11. Lift the right side of the hard drive (1), and
12. Remove the rubber shield from the hard drive.13. Remove the hard drive connector from the hard drive.76 Chapter 6 Drives
To install a 1.8-inch hard drive:1. Replace the hard drive connector.2. Replace the rubber shield.NOTE: When replacing the rubber shield, be sure to p
Inserting an optical disc (CD or DVD) ... 91Removing an optical disc (CD
4. Press down on the hard drive connector (2).5. Insert the hard drive shield (1) at an angle, and then rotate it downward (2).6. Replace the 2 hard d
9. Tighten the 3 hard drive cover screws (3).10. Reinstall the battery.11. Turn the computer right-side up, and then reconnect external power and exte
8. Using your finger or a screwdriver, lift the edge of the memory module compartment cover (2) torelease it, and then lift it away from the computer
10. Gently slide the hard drive carrier out of the hard drive bay.11. Remove the hard drive from the hard drive carrier:a. Disconnect the ZIFF connect
c. Remove the 2 screws on each side of the hard drive carrier (2).d. Lift the rear edge of the hard drive (1) and slide it out of the hard drive carri
To install a 2.5-inch hard drive:1. Insert the hard drive into the hard drive carrier:a. Insert the hard drive (1) at an angle into the hard drive car
d. Reconnect the ZIFF connector (1) and the ribbon cable (2).2. Insert the hard drive carrier into the hard drive bay until it is firmly seated.84 Cha
3. Replace the 6 hard drive carrier screws.4. Align the tabs (1) on the memory module compartment cover with the notches on the computer.5. Lower the
7 External devicesUsing a USB deviceUniversal Serial Bus (USB) is a hardware interface that can be used to connect an optional externaldevice, such as
Removing a USB deviceCAUTION: To prevent loss of data or an unresponsive system, use the following procedure to safelyremove a USB device.CAUTION: To
More documents for Laptops HP EliteBook 2540p Notebook PC





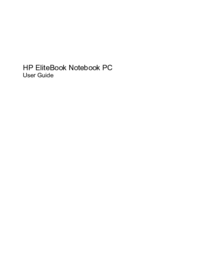


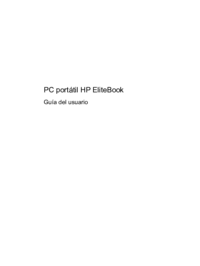

 (91 pages)
(91 pages)







Comments to this Manuals