HP R927 User Manual
Browse online or download User Manual for Camcorders HP R927. HP R927 User's Manual
- Page / 58
- Table of contents
- TROUBLESHOOTING
- BOOKMARKS
- User Guide 1
- Legal and notice 2
- Contents 3
- Getting started 5
- Camera front and bottom 6
- Camera dock and insert 6
- Before taking pictures 7
- Choose the language 8
- Set the region 8
- Set the date and time 8
- Install the software 9
- Using your camera 10
- Taking pictures and recording 11
- Recording video clips 12
- Instant Review 12
- Auto focus and exposure 12
- Optimizing focus 13
- Using Focus Lock 13
- Other recommendations 14
- Optimizing exposure 14
- Using zoom 15
- Setting the flash 16
- Using the shooting modes 17
- Using Panorama mode 18
- Using Manual shooting mode 19
- Using My Mode 19
- Using the Capture Menu 20
- (continued) 21
- Chapter 2 22
- Using the Self-Timer settings 23
- Using the Burst setting 24
- Exposure Compensation 24
- Adaptive Lighting 24
- White Balance 25
- ISO speed 25
- Reviewing images and video 26
- Using the Playback Menu 27
- Deleting images 28
- Viewing image information 28
- Viewing slideshows 29
- Stitching panoramas 29
- Recording audio 30
- Using the Design Gallery Menu 31
- Modifying colors 32
- Adding borders 32
- Removing red eyes 33
- Cropping images 33
- Chapter 4 34
- Connecting to the computer 36
- Using a memory card reader 36
- Using HP Photosmart Express 38
- Buying prints online 40
- Using the Setup Menu 41
- Chapter 7 42
- Troubleshooting 43
- Chapter 8 44
- Product support 48
- Managing batteries 50
- Power indicators 51
- Specifications 54
- Memory capacity 56
- Image quality 56
- Video quality 56
Summary of Contents
6 .5 " X 9 " FR O N T C O V E RUser GuideHP Photosmart R927Digital Camera
About the HP Photosmart SoftwareThe CD that came with your camera contains the following versions of HP PhotosmartSoftware:● HP Photosmart Premier Sof
2Taking pictures and recordingvideo clipsLive View allows you to frame pictures and video clips in the Image Display. To activateLive View, press unt
Recording video clips1.Press until appears briefly in the upper right corner of the Image Display.This indicates you are in Live View.2. Frame the
When you press the Shutter button halfway down, thecamera focuses from the closest distance, thenexamines other focus regions, displaying those in foc
1. Frame the subject for your picture within the focusbrackets. In low light or low contrast situations,frame a brighter or higher contrast object.2.
Normal Focus (Default)—Use when taking pictures of subjects greater than500 mm (20 in) away.Macro—Use when taking close-up pictures of subjects betwee
In Live View, use the buttons on the Zoom lever to control zoom.Press to zoom in and to zoom out.Digital zoomIn digital zoom, the Image Display sho
Red eyeThe red-eye phenomenon is caused when light from the flash reflects off the subjects'eyes, which can make human eyes appear red in the cap
Snow—For capturing scenes in snow.Sunset—For capturing outdoor scenes at sunset.Document—For capturing flat, textual, or graphical pieces.Aperture Pri
3. Position the camera to take the second picture.Use the transparent overlay of the first imagesuperimposed on one third of the Live View screento al
Legal and noticeinformation© Copyright 2006 Hewlett-PackardDevelopment Company, L.P.The information contained herein issubject to change without notic
Selecting and saving preferred settings in My Mode1.While in Live View, press , use tohighlight My Mode, then press twice todisplay the My Mode C
Self-Timer—For capturing images or recording video after a 10-second delay(see Using the Self-Timer settings on page 23).● Off (Default)—Disables Self
Video Quality—Sets resolution and compression for video clips. The fewerstars, the greater the compression. ● Normal (VGA ) (Default)—For outdoor acti
● ISO 200—For lower light conditions.● ISO 400—For lower light conditions and/or action when short shutterspeeds are desired.Saturation—Controls the s
Tip If you want to include yourself in the picture, press the Shutter button all theway down, then place the camera on a tripod or stable surface. The
Adaptive Lighting can brighten areas that a flash wouldn’t reach. Adaptive Lightingis useful in situations like these:● Outdoor scenes with a mixture
3Reviewing images and videoclipsYou can review and manipulate images and video clips in Playback as described here.For information about enhancing ima
Saving frames from video clipsIf you want to print a frame from a video clip, you can save an individual frame as a stillimage.1.During video playback
Stitch Panorama—See Stitching panoramas on page 29.Record Audio—See Recording audio on page 30.Move Images to Card—Moves images from internal memory t
3 Non-default shooting mode (see Using the shooting modes on page 17),Flash (see Setting the flash on page 16), and Focus setting (see Using thefocus
Contents1 Getting started...5Camera top and back .
You can use to magnify the stitched panorama, and to pan around theimage and examine the stitching.3.Press to save the stitched panoramic image
4Using the Design Gallery MenuYou can use the Design Gallery features to enhance your captured images.1.While in Playback, use to scroll to an image,
– Kaleidoscope—Mirrors the image in four directions.– Solarize—Creates a partial reversal of tones and emphasizes outlines.3.Press to select the arti
Follow the on-screen instructions to adjust the border.4.Press to save a copy of the image with the specified border and return to theDesign Gallery
When you print, the normal aspect ratios get cropped on the top and bottom(landscape) or on the sides (portrait). Cropping helps ensure that the conte
5Transferring and printing imagesYou can transfer images and video clips with or without the HP Photosmart Software thatcame with your camera. However
Connecting to the computer1. Turn off the camera, connect the dock to your computer and place the camera inthe dock.– On Windows computers, the camera
on page 37.1. Check that the printer is turned on, there is paper in the printer, and there are noprinter error messages.2. Verify that the camera&apo
6Using HP Photosmart ExpressWith HP Photosmart Express, you can select still images in your camera to printautomatically (see Selecting individual ima
3. Highlight Share Menu Setup..., then press . Connect the camera to your computer via thedock. Follow the instructions in the Share dialog boxto se
Viewing thumbnails...27Magnifying images...
Sending all images to a printer or online destinations1. Turn on the camera, then press .2.Use to highlight Share All Images..., then press .3.Us
7Using the Setup MenuThe Setup Menu allows you to set preferences for the camera’s behavior.1.While in Live View or Playback, press , then use to hi
TV Configuration—Sets the video signal format for displaying cameraimages on a TV.● NTSC—Used primarily in North America, parts of South America, Japa
8TroubleshootingUse this section to find information on:● Resetting the camera (see Resetting the camera on page 43)● Possible problems and solutions
I have to recharge the Lithium Ion battery frequently.● See Extending battery life on page 50.● A battery that is new or has not been charged recently
● Set the camera to Macro, Auto Macro, Normal, or Infinity focus andtry taking the picture again (see Using the focus range settings on page 14)
The camera responds sluggishly when trying to review images.See Storage on page 55 and Memory capacity on page 56 for tips about memorycards.Video rec
I am having a problem installing or using the HP Photosmart Software.● Make sure your computer meets the minimum system requirements as listed on your
9Product supportUse this section to find support information for your digital camera, including links tohelpful websites and an overview of the suppor
5. Extending or upgrading your warranty. If you would like to extend or upgrade yourcamera's warranty, please contact the store where you bought
1Getting startedUse this section to get familiar with the camera controls, set up your digital camera foruse, and begin taking pictures.Camera top and
AManaging batteriesYour camera uses a rechargeable HP Photosmart R07 Lithium Ion battery (L1812A/L1812B).Top points about batteriesAlways insert the b
● Immediately discontinue use of the battery if, while using, charging, or storing the battery, thebattery emits an unusual smell, feels excessively h
For Minimum, Maximum, and Average numbers, four pictures are taken per session with at least a5 minute break between sessions. In addition:● The minim
● Do not operate the camera, dock, or quick recharger if the Lithium Ion battery appearsdamaged.● Do not disassemble the camera, dock, or quick rechar
BSpecificationsResolution Still pictures:● 8.2MP (3312 by 2496) total pixel count● 8.1MP (3296 by 2480) effective pixel countVideo clips (VGA—640 by 4
Flash working range ● Zoom Position Wide—Maximum with ISO Speed set to Auto ISO:4.75 m (15.6 ft)● Zoom Position Telephoto—Maximum with ISO Speed set t
Storage–30° to 65° C (–22° to 149° F) at 15% to 90% relative humidityMemory capacityNot all 32MB of internal memory is available for storing images, b
IndexAAction mode 17Adaptive Lighting 21, 24adding borders 32AE Metering 22Aperture Priority mode 18apply artistic effects 31arrow buttons 5artistic e
Setup 41microphone 6modifying colors 32Move Images to Card 28My Mode 18, 19, 20NNight Portrait mode 17Night Scenery mode 17Normal Focus 13, 15number o
16 Battery Charging light.17 Image Display.Camera front and bottom16 45231 Flash. 2 Self-Timer/Focus Assist light—See Using the Self-Timer settings on
1 Camera/dock connector.2 USB connector.3 Power adapter connector.Before taking picturesComplete the following procedures before taking pictures or re
Choose the languageUse to choose the language you want, thenpress .To change the language later, use the Setup menu (seeUsing the Setup Menu on pa
Note Once you install a memory card, all new images and video clips are storedon the card, rather than in internal memory. To use internal memory and
More documents for Camcorders HP R927


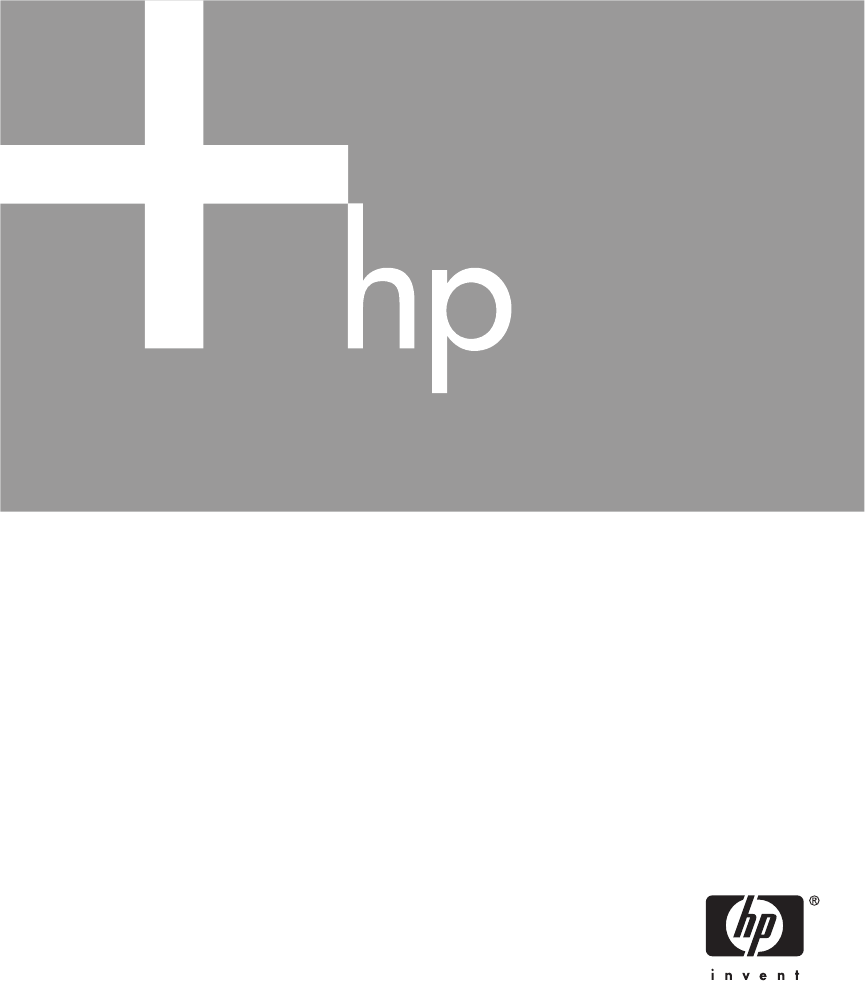
 (250 pages)
(250 pages) (44 pages)
(44 pages)
 (26 pages)
(26 pages)







Comments to this Manuals