HP Jornada 540 Pocket PC User Manual
Browse online or download User Manual for Bridge cameras HP Jornada 540 Pocket PC. HP Jornada 540 Pocket PC User's Manual
- Page / 64
- Table of contents
- TROUBLESHOOTING
- BOOKMARKS


- Printed in Singapore 1
- Edition 1 1
- Copyright 2
- Contents 3
- Welcome 5
- What’s in the Box 6
- The HP Pocket Camera 7
- Focusing Your Pocket Camera 8
- Getting Started 9
- Step 1: 10
- Step 2: 10
- Step 3: 10
- Quick Start 11
- Step 2: Snap a Picture 12
- Review Mode 16
- Features & Usage 25
- Features and Usage 25
- Using the Timer 26
- Choosing Picture Size 30
- Viewing and Editing Pictures 34
- The Slideshow 38
- Editing Pictures 40
- Rotating Pictures 42
- Advanced Options 47
- Standby Mode 48
- Suspend Mode 48
- 48 hp pocket camera 52
- Troubleshooting 53
- Troubleshooting and Support 53
- Pictures are black 54
- Support 56
- Glossary 57
- 60 hp pocket camera 64
Summary of Contents
hp pocket camera for hp jornada pocket pc User’s Guide Printed in Singapore Edition 1
6 hp pocket camera After you have installed the software onto your HP Jornada, follow these steps to begin snapping pictures and sharing them with yo
hp pocket camera 7 Quick Start Step 1: Insert the HP Pocket Camera into Your HP Jornada To insert the HP pocket camera Insert the pocket camera
8 hp pocket camera Step 2: Snap a Picture Using the optical viewfinder 1. Look through the optical viewfinder to frame the subject. 2. Press th
hp pocket camera 9 Quick Start Capture Mode 1. Digital viewfinder. Displays the picture currently framed by the camera. Tap to zoom the view of t
10 hp pocket camera NOTES • Wait for the LED ring on the camera to shine a steady green before you snap a picture. • If the pocket camera was n
hp pocket camera 11 Quick Start Step 3: View and Share Pictures Viewing Pictures Use Review mode to browse the pictures you have taken and to send
12 hp pocket camera Review Mode 1. Preview window. Dis-plays the selected picture. (If no picture is selected, the Preview window is blank.) 2.
hp pocket camera 13 Quick Start Sharing Pictures You have several options for sharing pictures with friends and colleagues. You can send pictures as
14 hp pocket camera The message remains in the Outbox folder on your HP Jornada until you connect to your Inbox service to send and receive messages,
hp pocket camera 15 Quick Start Sending Pictures to a Desktop PC or Printer Using IrOBEX The IrOBEX protocol is used by many new printers, such as
Copyright The information contained in this document is provided “as is” and is subject to change without notice. Hewlett-Packard Company makes no
16 hp pocket camera Copying Pictures to Documents or Notes You can use the clipboard on your HP Jornada to copy pictures from the Preview window to a
hp pocket camera 17 Quick Start Removing Your HP Pocket Camera To remove the HP pocket camera, simply pull it out of the slot. When the camera is r
18 hp pocket camera If the digital viewfinder is running, other applications on your HP Jornada may run slowly. Change to Review mode or exit the H
hp pocket camera 19 Quick Start Tips for Taking Better Pictures • When taking pictures of scenes with many fine details and many colors (for exampl
20 hp pocket camera • Change the White Balance setting to the appropriate type of lighting, or choose None under the following conditions: • Pictur
hp pocket camera 21 Features & Usage Features and Usage Besides simple “point-and-shoot” photography, your pocket camera includes many other fe
22 hp pocket camera Using the Timer The timer allows you to set a short delay before a picture is snapped. Use this feature when you want to be in yo
hp pocket camera 23 Features & Usage Adjusting Exposure The HP pocket camera software uses two settings (gain and shutter speed) to ensure the p
24 hp pocket camera Select the best exposure mode for different subjects or lighting conditions according to suggestions below: • Auto mode. Best fo
hp pocket camera 25 Features & Usage Setting Picture Quality Choose from four quality settings for the pictures you snap. Higher-quality picture
Contents Welcome...1 What’s in the Box...
26 hp pocket camera Choosing Picture Size Choose from two sizes of picture: 320 x 240 pixels and 640 x 480 pixels (default size). The larger size (64
hp pocket camera 27 Features & Usage Applying Digital Effects Choose from five different effects to give your pictures a different look: • Col
28 hp pocket camera To select a digital effect On the Settings menu, tap Effects, and select an option from the pop-up list. –or– Tap the effect se
hp pocket camera 29 Features & Usage Metering Options By default, the camera measures the brightness of the entire picture, with emphasis on th
30 hp pocket camera Viewing and Editing Pictures Review mode allows you to view and edit your pictures. To select Review mode On the View menu, tap
hp pocket camera 31 Features & Usage The Preview Window The Preview window shows the selected picture, or the last picture you snapped if you ha
32 hp pocket camera To display a picture in the Preview window Tap the thumbnail for the picture you want to display. –or– Rock the Action button t
hp pocket camera 33 Features & Usage The Image Viewer The Image Viewer allows you to view a picture on your HP Jornada screen at actual size.
34 hp pocket camera The Slideshow In Slideshow mode, pictures are resized (and/or rotated) to fit the screen of your HP Jornada. You can choose whet
hp pocket camera 35 Features & Usage To set slideshow options 1. On the View menu, tap Options, and then tap the Slideshow tab. 2. Select from
Features and Usage ...21 Using the Timer...22
36 hp pocket camera Editing Pictures In Review mode, you can rename pictures or move them to other folders, delete unwanted pictures, rotate pictures
hp pocket camera 37 Features & Usage Organizing Picture Files in Folders By default, pictures are stored in the My Documents folder on your HP J
38 hp pocket camera Rotating Pictures You can rotate pictures to ensure that they appear properly when they are displayed on your HP Jornada screen o
hp pocket camera 39 Features & Usage Recording Sounds with Pictures This feature can be used to associate simple voice recordings with your pict
40 hp pocket camera To record a voice recording 1. Tap on the Command bar to activate the voice recording controls. 2. Tap the Record button, and
hp pocket camera 41 Features & Usage Conserving Memory In general, larger, higher-quality pictures require more memory than pictures taken at a
42 hp pocket camera To free up storage memory on your HP Jornada, you can transfer pictures from your HP Jornada to your desktop PC or to a Compact
HP pocket camera 43 Advanced Options Advanced Options The following sections describe features and settings of the HP pocket camera software that wi
44 hp pocket camera The HP pocket camera has two power-saving modes: Standby and Suspend. Standby Mode In Standby mode, the pocket camera uses less
HP pocket camera 45 Advanced Options To wake the camera from Standby mode Press the shutter button on the camera. –or– Tap the digital viewfinder.
hp pocket camera 1 Quick Start Welcome Congratulations on purchasing the HP pocket camera for HP Jornada Pocket PC. Take it with you wherever you go
46 hp pocket camera Displaying Detailed Onscreen Information To display detailed information about the current picture 1. On the View menu, tap Opti
HP pocket camera 47 Advanced Options Camera Log You can keep a log of the pictures you take, including the settings used (shutter speed, gain, mete
48 hp pocket camera
HP pocket camera 49 Troubleshooting Troubleshooting and Support This section presents solutions to some of the issues you may experience when using
50 hp pocket camera • Have you installed the HP pocket camera software? You must install the software before you can use the camera. If you have res
HP pocket camera 51 Troubleshooting • Did you wait for the camera to set the exposure settings? The camera may take a few moments to set the exposu
52 hp pocket camera Caring for Your Pocket Camera Do not drop your pocket camera, or subject it to hard knocks. When you place your HP Jornada and
HP pocket camera 53 Glossary Glossary Capture-related sounds. Sounds made by the HP pocket camera software in Capture mode, such as the shutter but
54 hp pocket camera RGB (red/green/blue) value. Color value of a pixel. You can identify the RGB value of a pixel in the advanced information displa
HP pocket camera 55 Index Index A ActiveSync... 13, 42 attachments ..See sending pictures B black-and-white picture effect ...
2 hp pocket camera What’s in the Box In addition to the camera itself, your HP Jornada pocket camera comes with the following components: • carryin
56 hp pocket camera Auto... 24 Manual ... 24 Night... 23, 24 selecting ... 24 Slow .
HP pocket camera 57 Index P photo imaging program .. 2 picture file size determining... 41 reducing ... 16 smaller file size
58 hp pocket camera review-related sounds. 45, 53 RGB value defined ... 53 histogram ... 46 of a pixel... 4
HP pocket camera 59 Index recording ... 39, 40 spot-metering...See light meter Standby mode about ... 44 canceling ...
60 hp pocket camera
hp pocket camera 3 Quick Start The HP Pocket Camera 1256437 1 Lens. 2 Shutter button. Press this button to snap a picture. 3 LED ring. Indi
4 hp pocket camera Focusing Your Pocket Camera 51 cm (20 in.)18 cm (7 in.)9 cm (3.5 in.)11 cm (4.5 in.)CloseupsDistance Turn the focus ring to foc
hp pocket camera 5 Quick Start Getting Started Before using your HP Jornada pocket camera, you must first install the HP pocket camera software fro
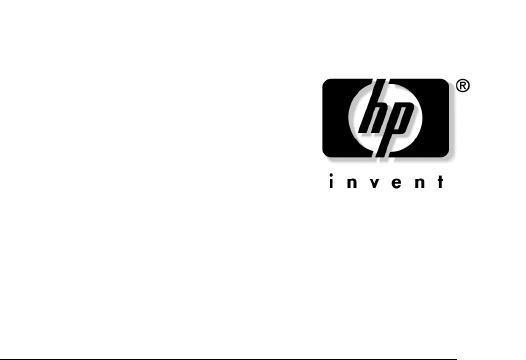
 (111 pages)
(111 pages)







Comments to this Manuals